Bài viết được tư vấn chuyên môn bởi ông Võ Văn Hiếu – Giám đốc kỹ thuật của Limosa.
Máy tính của bạn cần thêm không gian lưu trữ và bạn đang cần dọn dẹp hoàn toàn những file không cần dùng tới trong thùng rác nhưng lại không cách nào xóa được? Đừng lo lắng, đọc xong bài viết dưới đây với những thông tin Limosa cung cấp chắc chắn bạn sẽ nhanh chóng khắc phục được lỗi không xóa được file trong thùng rác trên thiết bị của mình!
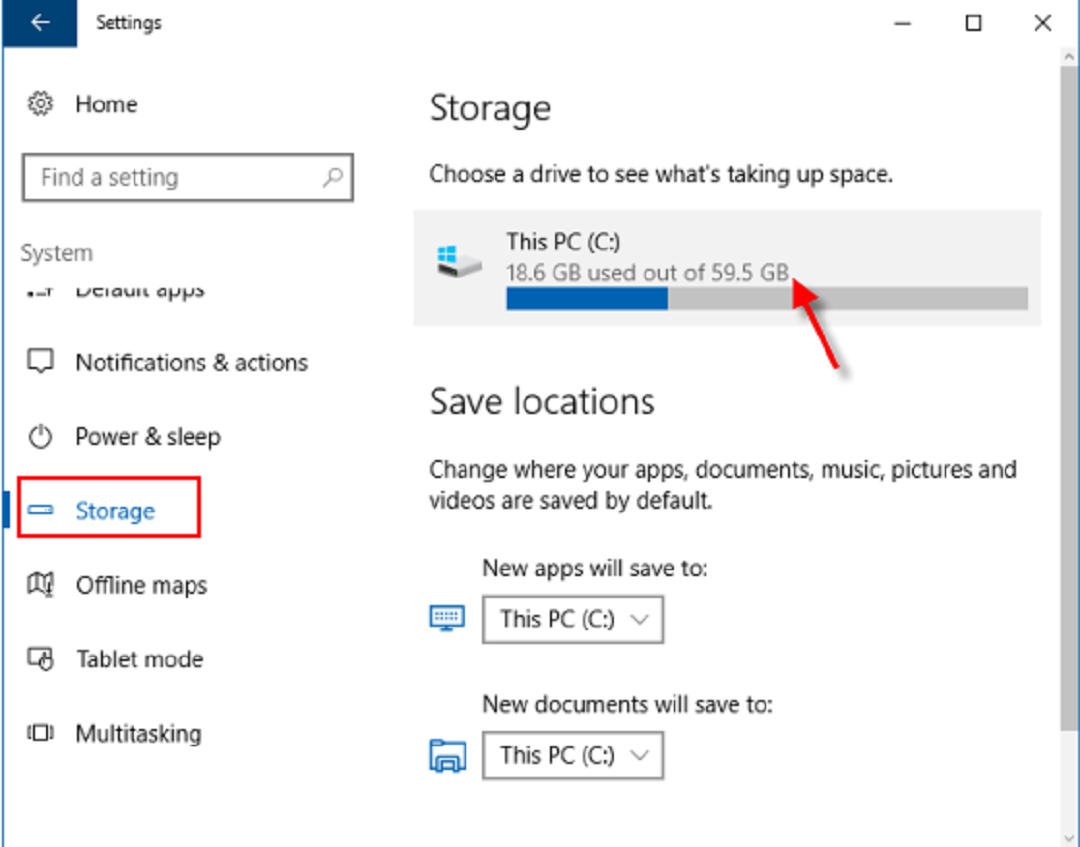
1. Thùng rác máy tính là gì?
Thùng rác máy tính hay còn gọi là Recycle bin, đây là nơi lưu trữ tạm thời các file đã xóa trong Windows và bạn có thể khôi phục nó trong vòng 30 ngày hoặc xóa vĩnh viễn chúng, nó đóng vai trò như một cơ hội thứ hai để người dùng lấy lại dữ liệu máy tính khi vô tình xóa đi, khi mất thùng rác tức là chúng ta không thể tiến hành khôi phục lại file đã xóa.
(*) Xem thêm bài viết: Nguyên nhân xóa file không vào thùng rác, cách tìm thùng rác trong Win 10
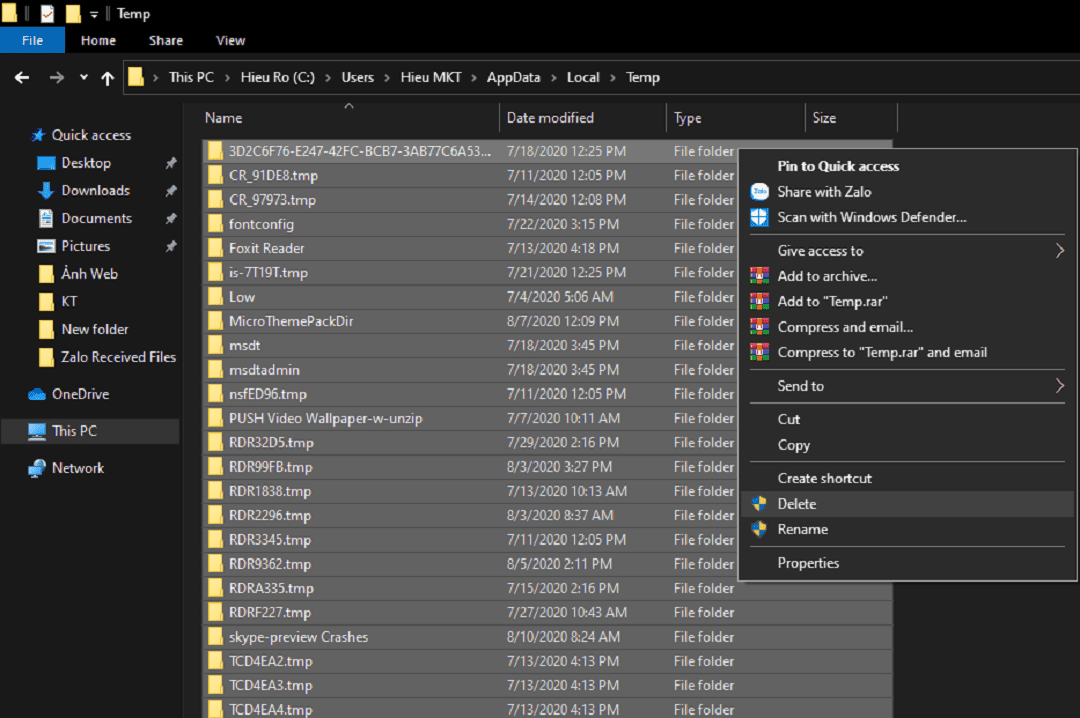
2. Lý do khiến không xóa được file trong thùng rác:
– Do một số ứng dụng, phần mềm đang chạy có ảnh hưởng khiến thùng rác hoạt động sai.
– Do cài đặt sai chế độ tại thùng rác của thiết bị.
– Do tác động từ Windows File Explorer khiến các file trong thùng rác không thể xóa được.
– Một số nguyên nhân khác như lỗi tại phần cứng cũng dẫn tới hiện trạng không xóa được file trong thùng rác.
3. Sửa lỗi không xóa được file trong thùng rác nhanh chóng, hiệu quả:
Phương pháp 1: Xóa, gỡ bỏ những ứng dụng đáng ngờ
Bước 1: Mở hộp tìm kiếm bằng cách ấn Windows + S -> nhập Add Remove Programs.
Bước 2: Click vào kết quả phù hợp nhất cho biết Add or Remove Programs.
Bước 3: Tiến hành nhấp vào ứng dụng bạn muốn xóa khi danh sách các ứng dụng được cài đặt trên hệ thống xuất hiện.
Bước 4: Ấn chọn nút Gỡ cài đặt và làm theo hướng dẫn trên màn hình để hoàn tất quá trình xóa cài đặt ứng dụng và sửa thùng rác bị hư hỏng.
Phương pháp 2: Điều chỉnh những cài đặt thùng rác
Bước 1: Mở Cài đặt Windows bằng cách ấn phím Windows + I trên bàn phím.
Bước 2: Click vào tùy chọn hệ thống -> nhấp vào Storage từ Bảng điều khiển phía bên trái.
Bước 3: Kế đó ở bảng bên phải của cửa sổ click chọn Temporary Files và để quá trình quét hoàn thành.
Bước 4: Bạn có tùy chọn hộp bên cạnh thùng rác khi có một cửa sổ mới mở ra, sau đó nhấp vào Xóa tệp.
Bước 5: Quá trình điều chỉnh cài đặt hoàn tất.
Phương pháp 3: Cho khởi động lại Windows File Explorer theo các bước sau:
Bước 1: Sử dụng tổ hợp phím Ctrl + Shift + Esc để mở trình quản lý tác vụ.
Bước 2: Trong tab Processes click chuột phải vào Windows Explorer -> chọn Restart.
Bước 3: Windows File Explorer sẽ tiến hành khởi động lại.
Phương pháp 4: Tiến hành reset lại Thùng rác
Bạn có thể không làm trống Thùng rác vì nó bị hỏng. Để khắc phục, bạn cần thiết lập lại nó thông qua dấu nhắc lệnh. Dưới đây là các bước bạn nên làm theo:
– Nhấn phím Windows + R và nhập CMD.
– Nhấp Ctrl + Shift + Enter để mở dấu nhắc lệnh với đặc quyền của quản trị viên.
– Nhập lệnh rd / s / q C: \ $ Recycle.bin tại dấu nhắc lệnh và nhấn Enter. Lệnh này sẽ đặt lại thùng rác và giúp giải quyết sự cố. Khởi động lại PC của bạn và kiểm tra xem bạn có thể dọn sạch Thùng rác hay không.
Phương pháp 5: Làm trống Thùng rác thông qua cài đặt:
Thay vì xóa thủ công các tệp khỏi Thùng rác, bạn có thể thử thực hiện việc này thông qua cài đặt PC của mình.
Để thực hiện việc này, hãy điều hướng đến Menu Bắt đầu của Windows -> Cài đặt PC -> Hệ thống -> Bộ nhớ -> Tệp tạm thời.
Trong cửa sổ Tệp Tạm thời, chọn tùy chọn Thùng rác và nhấp vào nút Xóa tệp.
Sau khi quá trình hoàn tất, hãy chuyển đến thùng rác và kiểm tra xem có tệp nào trong đó không.
Phương pháp 6: Sử dụng phần mềm EaseUSEasUS Partition Master để dọn tệp rác trên máy tính:
Bước 1: Khởi chạy EaseUSEasUS Partition Master -> Click chọn Tools -> nhấp vào System Optimization.
Bước 2: Ấn chọn Junk File Cleanup -> kế đó, chọn Analyze để cho EaseUSEasUS Partition Master tìm kiếm các tệp rác trên thiết bị của bạn.
Bước 3: Chọn các tập tin rác không cần thiết -> bấm Dọn dẹp -> Nhấp vào “Yes” để dọn sạch các tập tin rác.
Bước 4: Hoàn tất quá trình xóa file trong thùng rác máy tính của bạn.
Hiển nhiên cũng có những trường hợp bạn đã thử qua tất cả những cách sửa lỗi không xóa được file trong thùng rác nêu trên nhưng vẫn không có tiến triển. Đừng lo lắng, hãy tin tưởng gọi tới số hotline: 1900 2276 của Limosa, chúng tôi cam kết sẽ hỗ trợ bạn khắc phục một cách nhanh chóng, hiệu quả nhất vấn đề đang gặp phải.
Như vậy, qua tất cả những thông tin nêu trên của Limosa, chúng tôi hyhi vọng đã đáp ứng đủ nhu cầu hiểu biết của bạn về nguyên nhân cũng như cách khắckhác phục khi máy tính không xóa được file trong thùng rácrac. Với bất cứ những thắc mắc khác có liên quan hoặc bạn có nhu cầu sửa máy tính, sửa laptop, đừng ngần ngại mà hãy liên hệ ngay tới số hotline: 1900 2276 để được tư vấn, hỗ trợ.

 Thời Gian Làm Việc: Thứ 2 - Chủ nhật : 8h - 20h
Thời Gian Làm Việc: Thứ 2 - Chủ nhật : 8h - 20h Hotline: 1900 2276
Hotline: 1900 2276




