Svchost.exe hay Service Host là một trong những tiến trình hệ thống của Windows để quản lý được các dịch vụ vô cùng quan trọng, tuy nhiên thì đôi khi các bạn sẽ phải thấy Svchost.exe chiếm nhiều bộ nhớ Win 7 làm cho máy của bạn chậm, lag. Hãy tìm hiểu về tình trạng lỗi này và cách xử lý tình trạng này hoặc liên hệ HOTLINE 1900 2276 để được tư vấn nhanh chóng nhé.
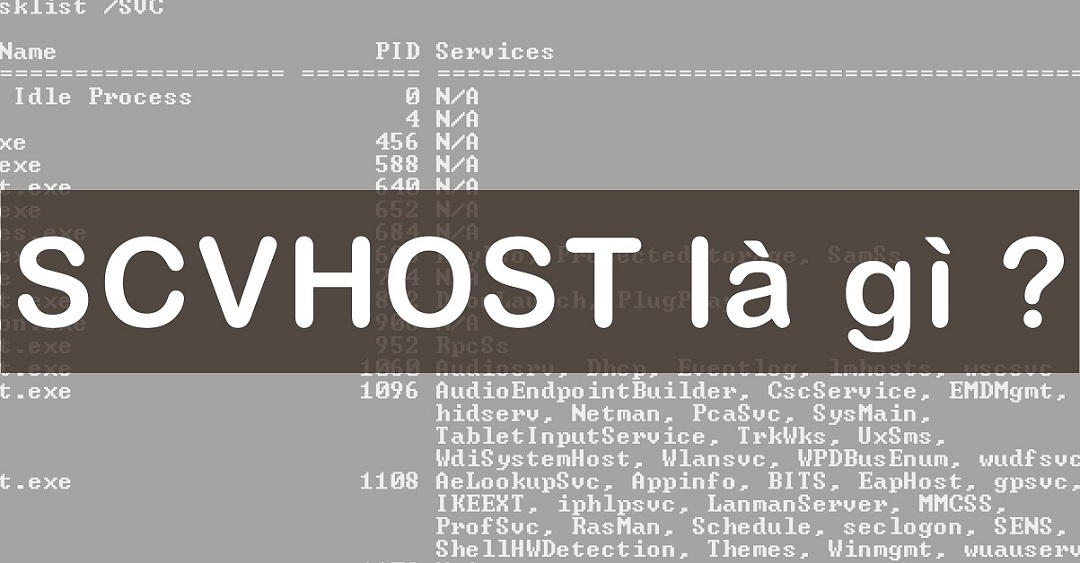
MỤC LỤC
1. Svchost.exe là gì trong Windows?
Trước khi thực hiện cách khắc phục Svchost.exe Win 7 thì bạn cần nắm được Svchost.exe là gì?
Trước đây thì các service Windows – những thứ rất cần thiết để cho Windows hoạt động như là quản lý kết nối, quản lý mạng internet, tường lửa các âm thanh, cập nhật các hệ thống thường được gom lại thành những tiến trình svchost.exe để chia sẻ.
Svchost.exe chia sẻ tức là các server có một số những tiến trình chung sẽ được gom lại với nhau, điều này có thể sẽ giúp để tiết kiệm tài nguyên của hệ thống. Nhưng đổi lại nó có nhược điểm là mỗi svchost.exe chia sẻ đảm nhiệm quá nhiều thứ dẫn đến việc tính chuyên biệt thấp, dễ bị lỗi hơn. Sau này từ bản Windows 10 phiên bản 1703 về sau, những hệ thống có ở trên 3.5GB RAM tất cả service đều sẽ chạy phiên bản svchost riêng, nếu như nó ít hơn 3.5GB RAM thì vẫn sẽ được gom lại giống như trước đây.
Trên thực tế, svchost.exe hay Service Host thường rất ít khi nó chiếm quá nhiều tài nguyên trong các điều kiện sử dụng bình thường. Nhưng khi mà svchost.exe chiếm nhiều bộ nhớ Win 7 và CPU thường là khi Windows Update đang tải về và cài đặt bản cập nhật mới, cũng có thể nó là một phần mềm khá độc hại đang mạo danh svchost.exe.
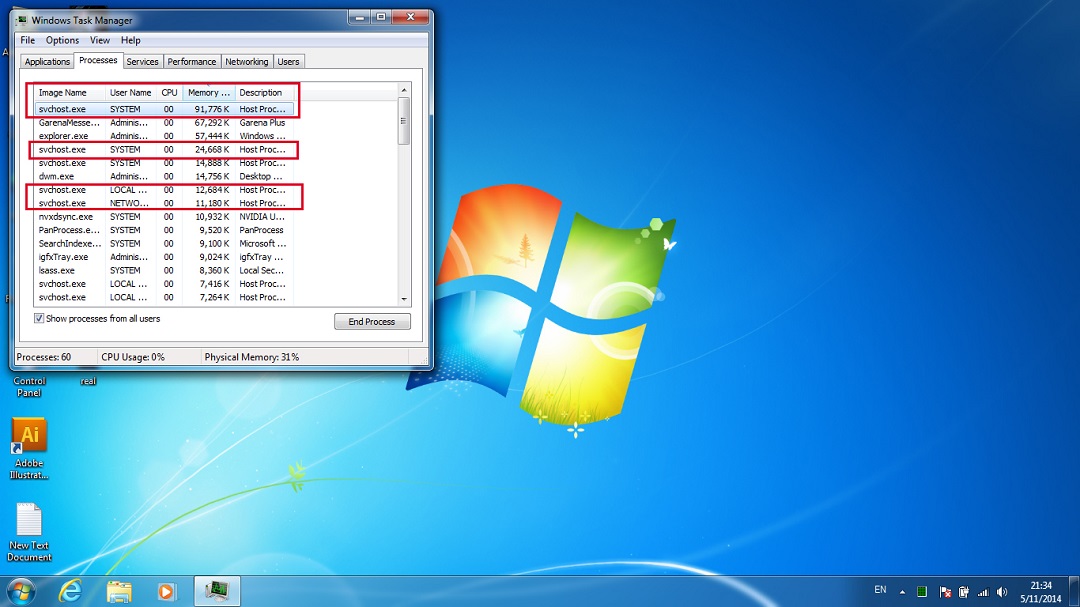
2. Hướng dẫn sửa lỗi Svchost.exe Win 7
Để sửa lỗi Svchost.exe chiếm nhiều bộ nhớ Win 7 thì bạn có thể thực hiện như sau:
2.1. Đối với máy tính mới mua, mới cài hệ điều hành.
Khi các bạn mới mua máy tính về hoặc khi bạn mới cài lại điều hành, có thể bản Windows đó chưa phải mới nhất, đôi khi là thiếu cả driver (trình điều khiển các thành phần linh kiện) thì service Windows Update sẽ có thể chạy và tốn khá nhiều tài nguyên. Lời khuyên dành cho các bạn là nên kiểm tra và cập nhật tất cả mọi thứ, đôi khi là phải kiểm tra thủ công vài ba lần trong Windows Update để có thể tải về đầy đủ mọi trình điều khiển.
Sau khi đã thực hiện xong, các bạn có thể khởi động lại máy, thông thường sau khi làm như vậy thì máy tính của bạn sẽ chạy mượt hơn rất nhiều, Svchost.exe cũng sẽ không chiếm nhiều tài nguyên của máy nữa.
2.2. Với máy tính đang sử dụng
Với những máy tính mà bạn đang sử dụng bình thường, bỗng một ngày svchost.exe chiếm nhiều bộ nhớ Win 7 và các tài nguyên khác, bạn cũng có thể tiến hành việc quét các loại virus bằng chính trình diệt virus của Windows hoặc có thể sử dụng một số phần mềm diệt virus chuyên dụng khác để quét hệ thống. Điều này nó cũng có thể có ích nếu svchost.exe là một phần mềm độc hại mạo danh bị cài vào máy.
Bạn cũng nên kiểm tra lại bản cập nhật mới, nếu như vào phần Windows Update thấy máy đang tải về hoặc đang tự cài đặt một bản cập nhật nào đó thì bạn cũng không cần lo lắng, sau khi đã cập nhật xong tất cả mọi thứ nó sẽ lại bình thường. Trong những trường hợp bạn đang cần tài nguyên của máy để làm việc, chưa có thời gian cập nhật có thể kiểm tra và bắt buộc dừng những Service Host đang chiếm tài nguyên.
2.3. Khắc phục bằng dòng lệnh
Cách khắc phục lỗi svchost.exe win 7 bằng dòng lệnh như sau:
Các bạn hãy mở Command Prompt sau đó thì nhập lệnh “tasklist /SVC” và nhấn Enter.
Với các thao tác thực hiện này các bạn sẽ có thể nhìn thấy tất cả các tiến trình svchost đang chạy nhưng chúng ta không thể hiểu rõ những tiến trình đó là gì.
2.4. Sửa lỗi Svchost.exe chiếm nhiều bộ nhớ Win 7 bằng Task Manager
Hướng dẫn sửa lỗi svchost.exe win 7 bằng Task Manager như sau:
Các bạn hãy mở Task Manager bằng cách nhấp chuột phải lên thanh Taskbar sau đó chọn mục Task Manager.
Nếu bạn đang sử dụng Windows 7, 8 hoặc là Windows 10, các process hiển thị ở trong tab Processes trên Task Manager. Nếu 1 process đảm nhận các vai trò là Host có nhiều dịch vụ, bạn có thể xem các dịch vụ này bằng cách mở rộng process. Điều này cũng giúp cho bạn có thể dễ xác định được những service đó là của chương trình nào đang chạy.
Các Bạn cũng có thể là nhấp chuột phải lên dịch vụ đó và chọn Go to details để xem chi tiết của Processes
Từ các hiển thị chi tiết các process, tùy vào những phiên bản Windows sẽ khác nhau, bạn có thể nhấp chuột phải vào một svchost.exe cụ thể, rồi chọn “Go to Service (s)”.
Như vậy thì bạn sẽ được đưa đến với tab Services, nơi mà các dịch vụ đang chạy dưới process svchost.exe sẽ được chọn. Tại đây các bạn nhìn vào cột Description có thể biết được đó là dịch vụ của ứng dụng nào và bạn sẽ có thể dừng dịch vụ của ứng dụng đó nếu như cảm thấy nó không được cần thiết.
Để dừng lại một dịch vụ các bạn cũng chỉ cần chuột phải lên dịch vụ đó và chọn Stop là được.
Trên đây Limosa đã chia sẻ tới bạn thông tin về lỗi Svchost.exe chiếm nhiều bộ nhớ Win 7 cũng như cách xử lý. Hãy để lại bình luận dưới bài viết hoặc liên hệ HOTLINE 1900 2276 của Limosa để được hỗ trợ kịp thời nhé.

 Thời Gian Làm Việc: Thứ 2 - Chủ nhật : 8h - 20h
Thời Gian Làm Việc: Thứ 2 - Chủ nhật : 8h - 20h Hotline: 1900 2276
Hotline: 1900 2276




