Bài viết được tư vấn chuyên môn bởi ông Võ Văn Hiếu – Giám đốc kỹ thuật của Limosa.
Bạn đang thắc mắc CPU có hỗ trợ ảo hóa hay không? Câu trả lời là có, vậy cách kiểm tra CPU có hỗ trợ ảo hóa hay không như thế nào. Bài viết dưới đây Limosa sẽ chia sẻ cho bạn cụ thể, chi tiết hoặc liên hệ HOTLINE 1900 2276 của chúng tôi để được giải đáp kịp thời nhé.

MỤC LỤC
1. Tìm hiểu Công nghệ ảo hóa CPU
Công nghệ ảo hóa là thuật ngữ sử dụng để mô tả ứng dụng được phát triển với tính năng tạo nên 1 không gian mang tính chất ảo hóa hoạt động song song hệ thống máy tính vật lý thật.
Thường 1 bộ máy tính khi mua về để hoạt động được cần cài hệ điều hành, phổ biến nhất hiện nay đó chính là Windows.
Nhưng đối với dân công nghệ máy tính, thì nhiều khi bạn muốn thử nghiệm 1 phần mềm hay muốn giả lập ứng dụng nào đó chưa từng sử dụng thì nếu thử trên máy tính hiện tại sẽ dễ gặp phải nhiều rủi ro.
Vì thế, những phần mềm ảo hóa máy tính ra đời để nhằm mục đích tạo thêm 1 không gian mang tính thử nghiệm và theo đó, người dùng có thể cài thêm một hệ điều hành mới lên không gian này và sử dụng không khác gì một máy tính thứ hai.
Nhiều người thường nhầm lẫn công nghệ ảo hóa và công nghệ siêu phân luồng. Hiểu đơn giản thì công nghệ siêu phân luồng là công nghệ hỗ trợ 1 nhân CPU vật lý hoạt động 2 luồng dữ liệu cùng lúc. Còn công nghệ ảo hóa chính là công nghệ mà hệ thống máy tính vật lý nhận diện ở trên cùng 1 phần cứng như vậy hiện đang tồn tại hai hệ không gian khác nhau tuy nhiên thực tế thì nó đang cùng tiêu tốn tài nguyên của các linh kiện ở trên máy tính.
Hiện nay, nhu cầu sử dụng không gian ảo hóa ở trên máy tính đang ngày càng tăng cao, nhà sản xuất chip lớn trên thế giới đã tạo nên công nghệ riêng dành cho nhu cầu này được thiết kế trên con chip của họ. Với các CPU Intel mang tên VT-x và CPU AMD mang tên mà AMD-V.
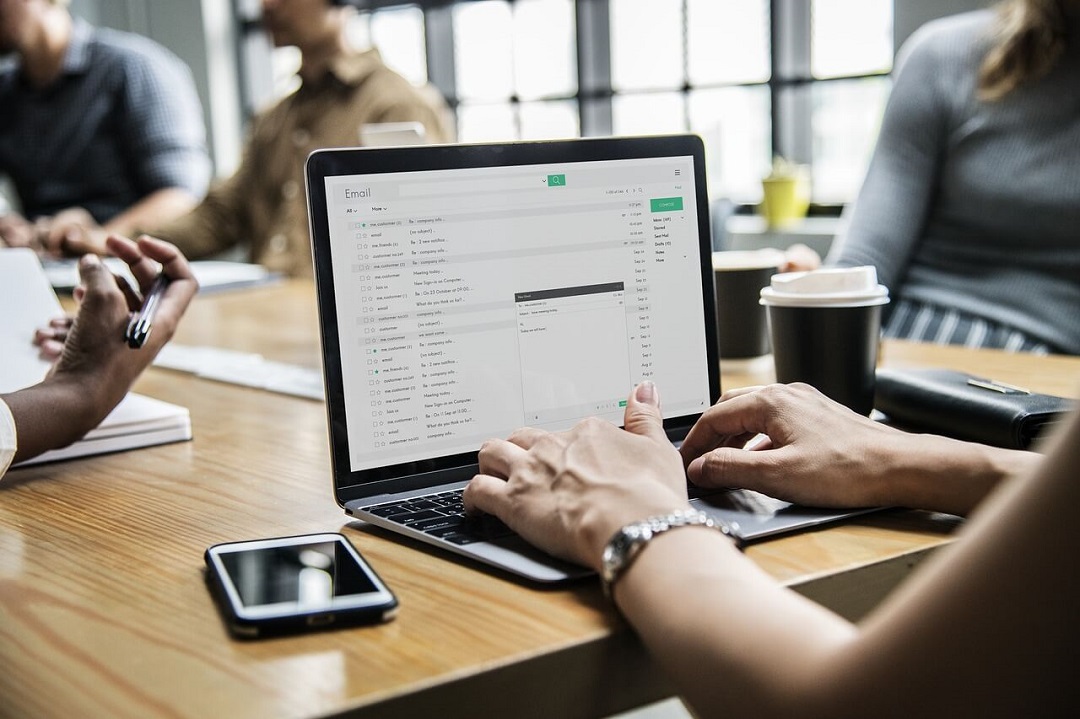
2.Hướng dẫn kiểm tra CPU có hỗ trợ ảo hóa không trên Windows?
2.1. Kiểm tra CPU có hỗ trợ ảo hóa bằng Task Manager
Bước 1: Bạn mở Task Manager lên bằng:
+ Tổ hợp phím: Ctrl + Alt + Delete và chọn Task Manager
+ Chuột phải xuống thanh Taskbar và chọn Task Manager
Bước 2: Di chuyển tới mục Performance, tìm mục CPU, tìm dòng Virtualization. Nếu như bạn nhìn thấy dòng này có chữ Enable thì tức là CPU của bạn có hỗ trợ công nghệ ảo hóa.
2.2. Kiểm tra CPU có hỗ trợ ảo hóa bằng Command Prompt (CMD)
Bước 1: Hãy mở CMD lên trong Menu Start hoặc bạn nhấn Windows + R và nhập cmd.
Bước 2: Tại giao diện của CMD, bạn hãy gõ lệnh systeminfo
Bước 3: Bạn tìm tới phần Hyper-V Requirements. Ở trong mục này thì sẽ có 4 dòng thông tin liên quan tới công nghệ ảo hóa, nếu như cả 4 đều có chữ Yes thì tức là CPU có hỗ trợ ảo hóa.
2.3. Kiểm tra CPU có hỗ trợ ảo hóa bằng phần mềm từ Intel hoặc AMD
Với CPU Intel
Bước 1: Bạn download và cài đặt tiện ích nhận dạng Chip Intel
Bước 2: Hãy mở ứng dụng lên, và bấm vào CPU Technologies
Bước 3: Hãy tìm tới dòng Intel Virtualization Technology. Nếu như có dấu tích ở đầu thì chứng tỏ CPU của bạn hỗ trợ công nghệ ảo hóa.
Với CPU AMD
Bước 1: Download file ZIP của AMD
Bước 2: Tiến hành giải nén file ZIP ra và chạy phần mềm dưới quyền Administrator
Bước 3: Hộp thoại phần mềm hiện lên, hãy kéo xuống cuối tìm tới phần Hyper-V sẽ hiển thị kết quả.
2.4 Sử dụng công cụ từ Microsoft
Bạn có thể kiểm tra CPU có hỗ trợ ảo hóa bằng công cụ đến từ chính Microsoft là Microsoft Hardware Assisted Virtualization Detection Tool.
Tiến hành tải công cụ này và sau khi tải về, chạy file havdetectiontool.exe. Nếu như thấy phần mềm hiện dòng chữ You can install Windows Virtual PC hoặc là This computer is configured with hardware-assisted virtualization thì CPU của bạn sẽ được hỗ trợ công nghệ ảo hóa.
2.5. Kiểm tra CPU có hỗ trợ ảo hóa bằng phần mềm LeoMoon CPU-V
LeoMoon CPU-V là một phần mềm khác có chức năng giúp kiểm tra CPU có hỗ trợ công nghệ ảo hóa hay không.
Tiến hành tải phần mềm này và sau khi tải về và cài đặt như bình thường, sau đó mở phần mềm lên và đợi một lúc là LeoMoon CPU-V sẽ tự động kiểm tra xem CPU của bạn có hỗ trợ ảo hóa hay không.

3. Hướng dẫn bật công nghệ ảo hóa trong máy tính Win 10
Sau khi kiểm tra CPU có hỗ trợ ảo hóa thì sau đây là các bước giúp bạn bật công nghệ này lên.
Bước 1: Bạn mở Settings trong Start Menu lên và chọn Windows Update Settings
Bước 2: Trong hộp thoại Update & Security bạn lựa chọn Recovery và nhấp vào ReStart Now tại phần Advanced Setup
Bước 3: Hãy chọn tùy chọn Troubleshoot
Bước 4: Bạn nhấp vào Advanced Option và lựa chọn UEFI firmware settings
Bài viết vừa rồi Limosa đã chia sẻ cho bạn cách kiểm tra CPU có hỗ trợ ảo hóa hay không. Nếu bạn còn vấn đề thắc mắc, hãy để lại comment hoặc liên hệ HOTLINE 1900 2276 để được Limosa giải đáp kịp thời và chính xác nhé.

 Thời Gian Làm Việc: Thứ 2 - Chủ nhật : 8h - 20h
Thời Gian Làm Việc: Thứ 2 - Chủ nhật : 8h - 20h Hotline: 1900 2276
Hotline: 1900 2276




