Bài viết được tư vấn chuyên môn bởi ông Võ Văn Hiếu – Giám đốc kỹ thuật của Limosa.
Trong bàn phím máy tính bất kỳ phím nào bị lỗi đều gây bất tiện cho người sử dụng. Đặc biệt là đối với phím Windows. Để khắc phục nút Windows bị lỗi, hãy cùng Trung tâm sửa chữa điện lạnh – điện tử Limosa theo dõi bài viết dưới đây để khắc phục phím windows bị lỗi nhanh nhất nhé.

MỤC LỤC
- 1. Nguyên nhân phím Windows bị lỗi.
- 2. Cách khắc phục phím windows bị lỗi.
- 2.1 Bật bàn phím ảo của máy.
- 2.2 Chạy Troubleshooter cho bàn phím
- 2.3 Chạy trình gỡ rối bàn phím Windows để khắc phục phím windows bị lỗi.
- 2.4 Tắt tính năng trò chơi nếu máy đang bật.
- 2.5 Bật phím Windows máy tính bằng Registry.
- 2.6 Tắt Filter Keys.
- 2.7 Cập nhật trình điều khiển bàn phím của máy.
- 2.8 Gỡ cài đặt và cài đặt lại trình điều khiển của bàn phím
- 2.9 Sửa bằng Register
- 2.10 Tắt chế độ game
- 2.11 Thử kết nối với một bàn phím khác
- 2.12 Đóng các ứng dụng chạy nền
1. Nguyên nhân phím Windows bị lỗi.
Có rất nhiều nguyên nhân khiến bàn phím window bị lỗi, chúng ta có thể kể đến một số nguyên nhân sau:
- Phím Windows đã bị tắt chức năng.
- Bàn phím của máy bị hỏng.
- Chế độ trò chơi trong máy xung đột với bàn phím.
- Trình điều khiển bàn phím hỏng hoặc không tương thích hay đã lỗi thời.
- Các sự cố phần mềm do bản cập nhật Windows hoặc các lỗi trong tính năng Filter Key.

2. Cách khắc phục phím windows bị lỗi.
2.1 Bật bàn phím ảo của máy.
Bạn bật bàn phím ảo của máy sẽ giúp bạn giải quyết nhanh vấn đề phím windows bị lỗi. Tuy nhiên, nếu phím Windows của bạn bị tắt ở cấp hệ thống, bạn sẽ không sử dụng được nó với bàn phím ảo. Bạn có thể bật bàn phím ảo bằng cách nhấn:
- Bước 1: Vào phần Control Panel >> Ease of Access
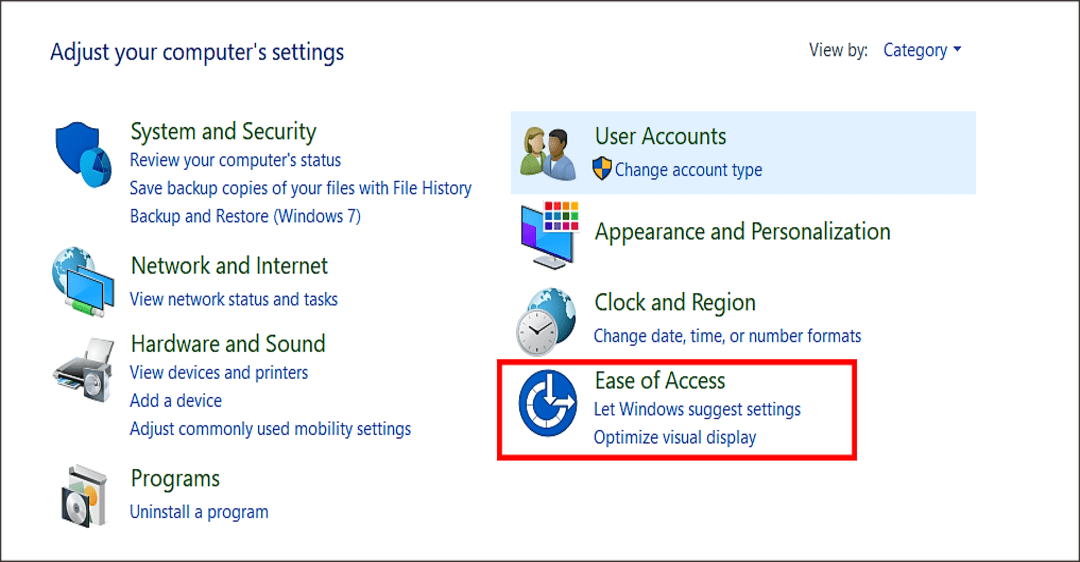
- Bước 2: Chọn Ease of Access Center
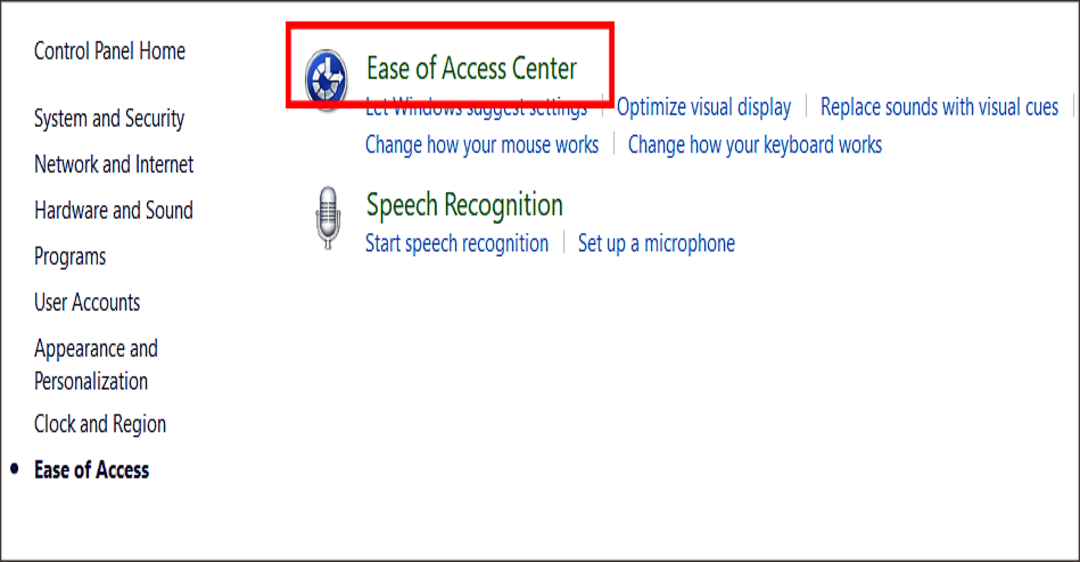
- Bước 3: Chọn mục On-Screen Keyboard.
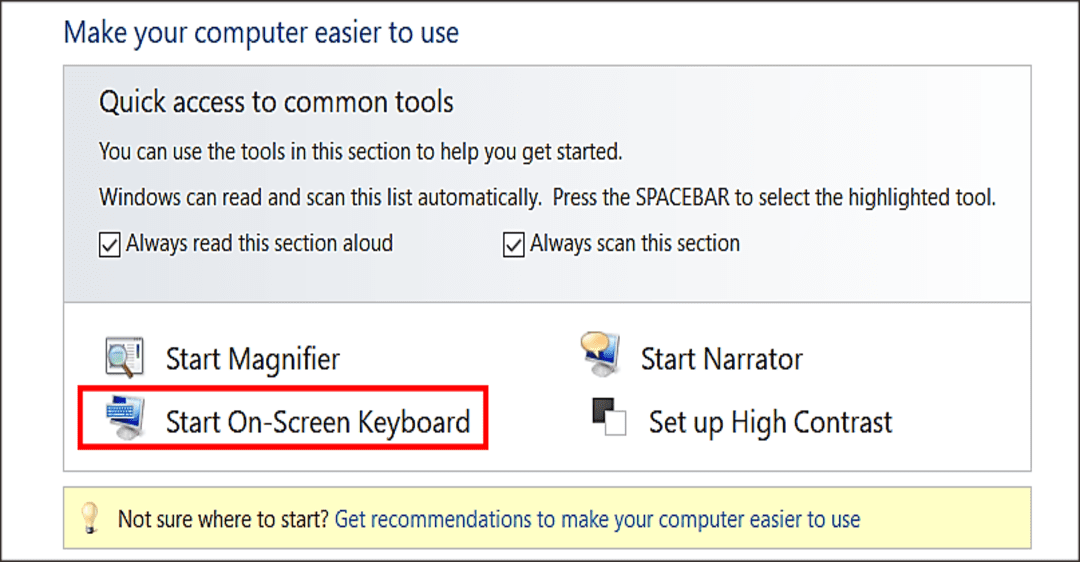
2.2 Chạy Troubleshooter cho bàn phím
- Bước 1: Click chuột phải vào biểu tượng menu Start >> Settings
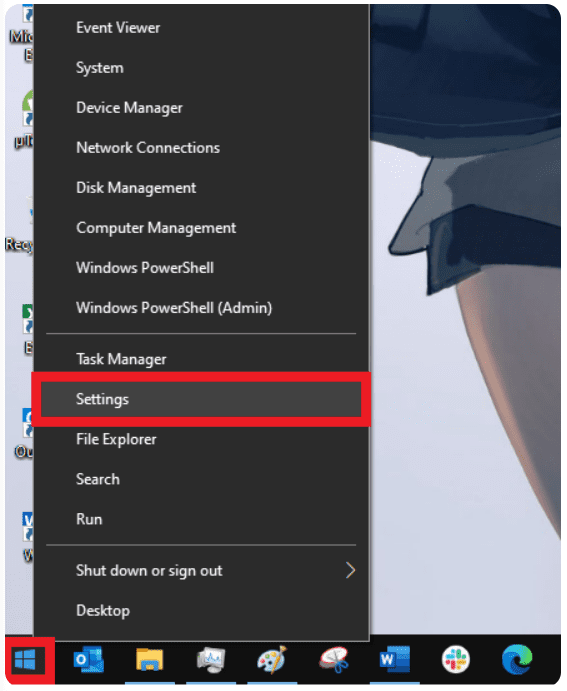
- Bước 2: Chọn mục Update & Security.
- Bước 3: Trong menu bên phải, click vào mục Troubleshooter.
- Bước 4: Trong phần màn hình bên phải, kéo xuống mục Find and fix other problem, click vào mục Keyboard rồi chọn Run the troubleshooter.
Trình Troubleshooter sẽ bắt đầu chạy để dò và sửa lỗi. Khi quá trình này hoàn tất, bạn có thể kiểm tra lại xem phím Windows đã hoạt động bình thường chưa.
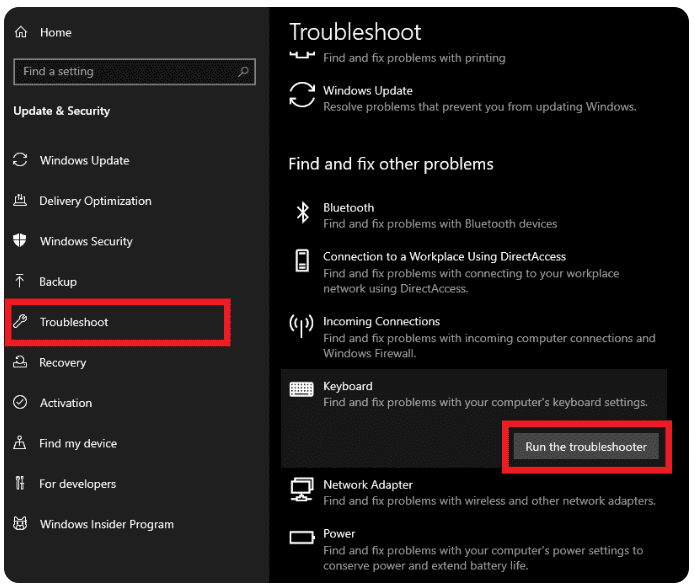
2.3 Chạy trình gỡ rối bàn phím Windows để khắc phục phím windows bị lỗi.
Trình khắc phục lỗi cho bàn phím có sẵn trong máy sẽ giúp bạn tìm kiếm và khắc phục lỗi nếu có.
- Bước 1. Bạn nhấn vào Start > Settings > Update & Security.
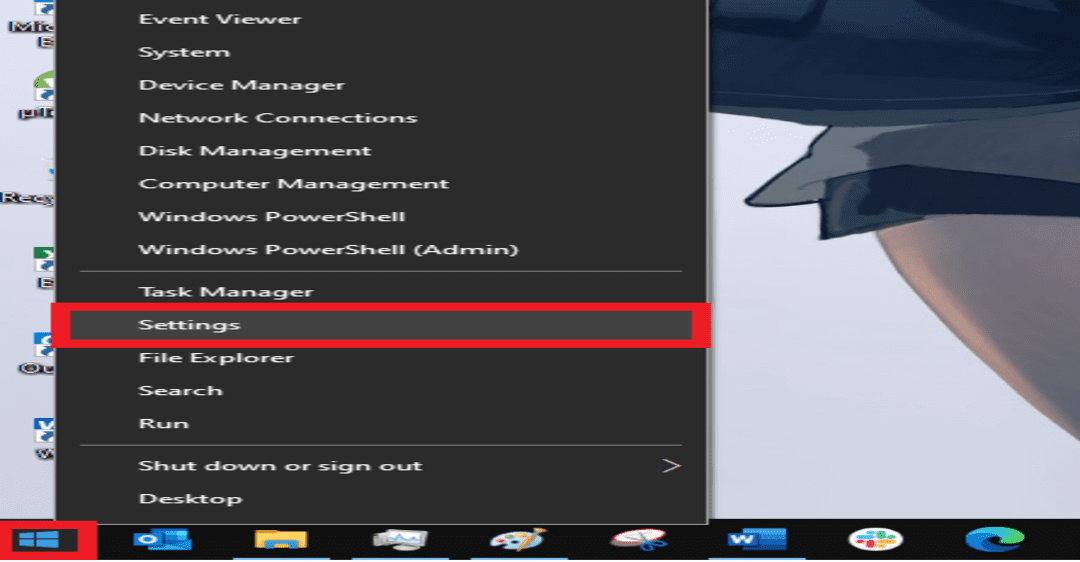
- Bước 2. Tiếp theo, bạn chọn Troubleshoot > Additional troubleshooters.
- Bước 3. Tiếp đó, bạn chọn Keyboard và chọn Run the troubleshooter để chương trình chạy một cách tự do.
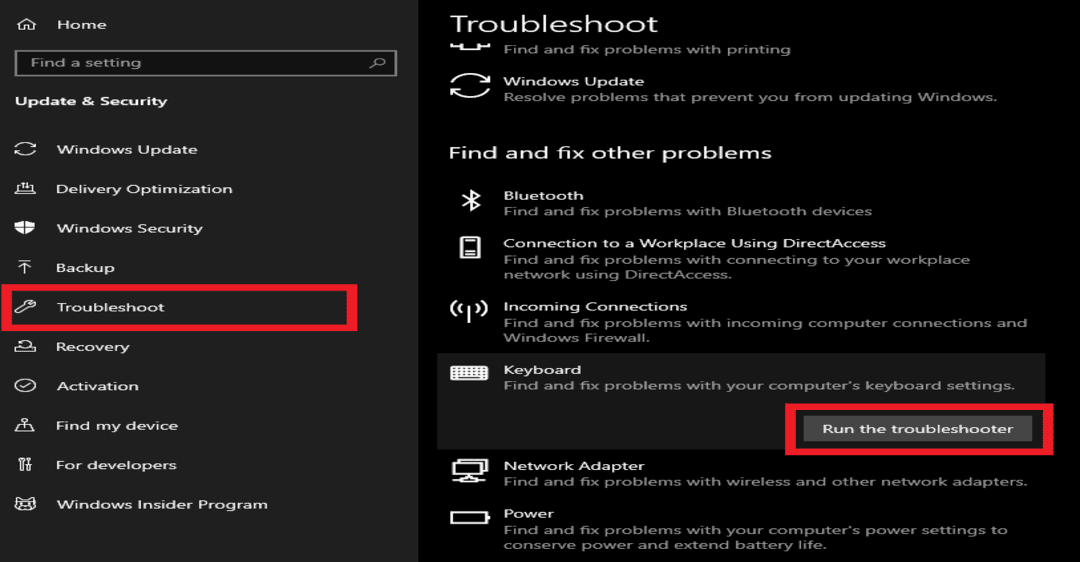
Ngoài ra, bạn cũng có thể sử dụng những phần mềm sửa lỗi bàn phím laptop để khắc phục lỗi bàn phím của bạn.
2.4 Tắt tính năng trò chơi nếu máy đang bật.
Một tính năng mới trong Windows giúp người dùng máy tính chơi game tốt hơn là Game Mode. Tính năng này có thể gây ra những xung đột với bàn phím và khiến cho phím Windows của bạn bị lỗi.
Để tắt tính năng này các bạn làm như sau:
- Bước 1. Bạn truy cập Start >> Settings
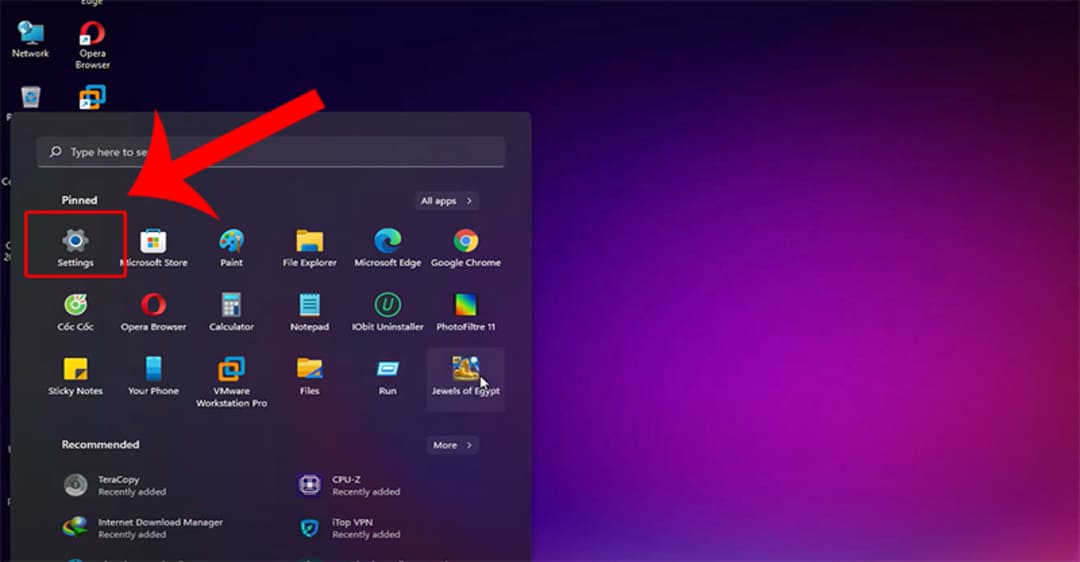
- Bước 2. Chọn Gaming >> chọn Game Mode và sử dụng công tắc để tắt đi chế độ này.
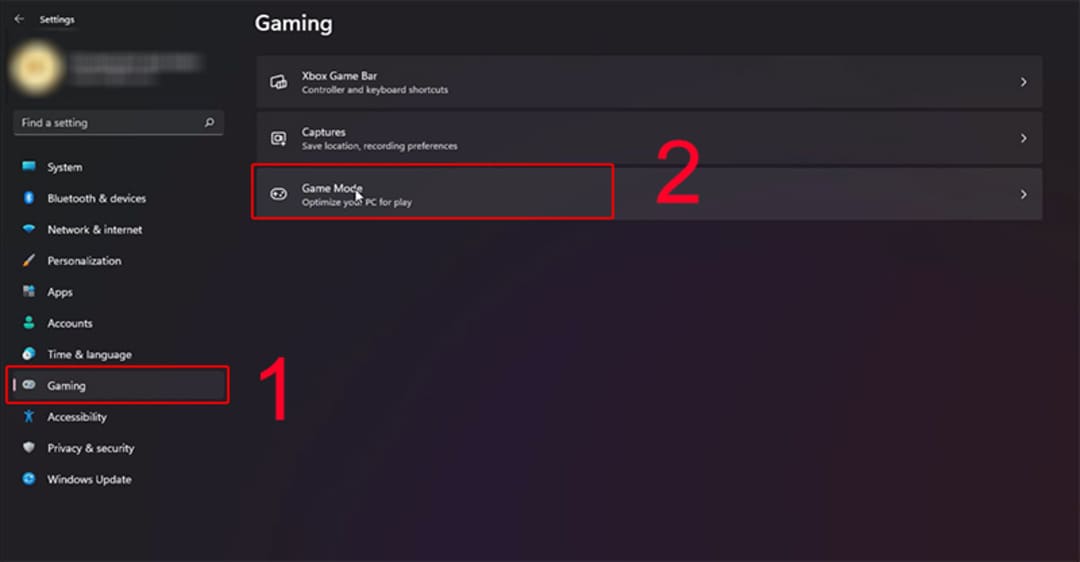
- Bước 3. Kiểm tra xem phím Windows của máy đã hoạt động trở lại chưa.
2.5 Bật phím Windows máy tính bằng Registry.
- Bước 1. Click chuột phải vào Start >> Run, sau đó bạn nhập regedit vào hộp Run và nhấn phím Enter.
- Bước 2. Tiếp đó, bạn nhấn chọn HKEY_LOCAL_MACHINE rồi mở mục System Current Control Folder.
- Bước 3. Chọn mục Keyboard Layout và click chuột phải vào Scancode Map, sau đó chọn Delete và nhấn vào Yes để xác nhận.
- Bước 4. Đóng Windows Registry và khởi động lại máy của bạn.
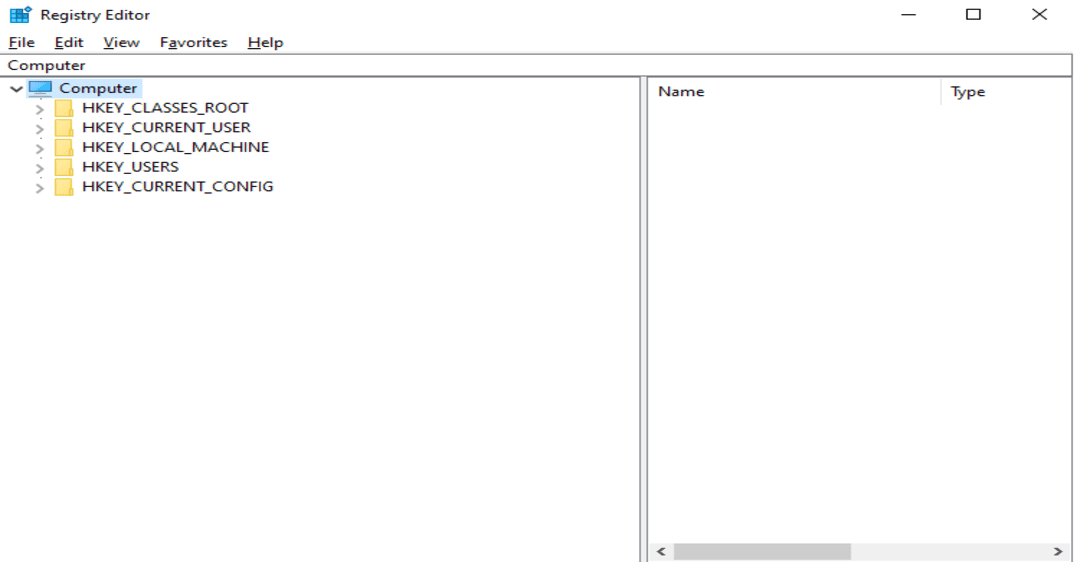
2.6 Tắt Filter Keys.
Filter Keys là trợ năng có thể ảnh hưởng tới chức năng của phím Windows khiến phím windows bị lỗi. Bạn cần khoá Filter Keys để sửa lỗi phím Windows bị lỗi:
- Bước 1. Bạn hãy nhấp vào Start >> Settings >> Ease of Access.
- Bước 2. Tiếp theo, bạn nhấn chọn Keyboard ở khung phía bên trái, cuộn xuống Filter Keys để tắt nó đi.
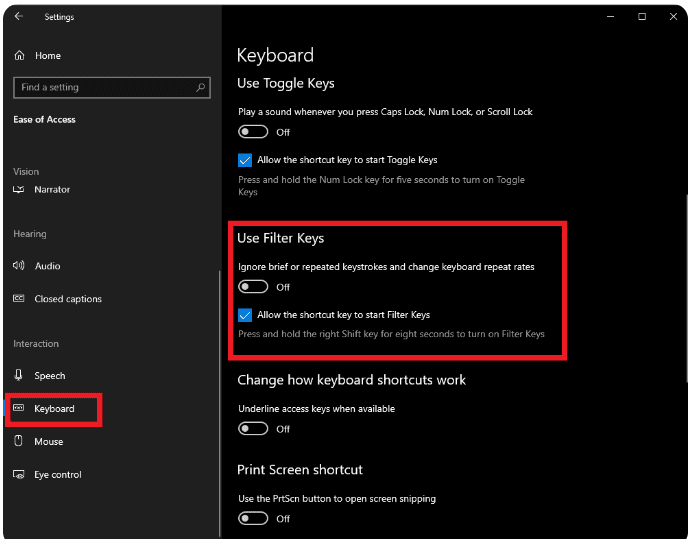
2.7 Cập nhật trình điều khiển bàn phím của máy.
Cập nhật driver sẽ sửa được lỗi phím Windows bị lỗi và khôi phục, cập nhật các chức năng của nó.
- Bước 1. Bạn click chuột phải vào Start > Device Manager.
- Bước 2. Mở danh mục Keyboards, click chuột phải vào bàn phím của bạn và chọn Update Driver.
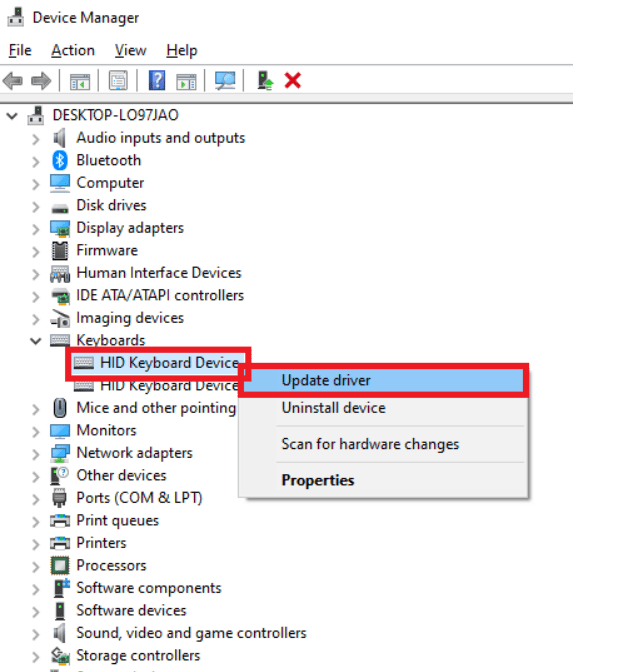
- Bước 3. Bạn nhấn chọn Search automatically for drivers trong cửa sổ vừa mở.
2.8 Gỡ cài đặt và cài đặt lại trình điều khiển của bàn phím
- Bước 1. Click chuột phải vào Start > Device Manager và mở danh mục Keyboards.
- Bước 2. Nhấp chuột phải vào trình điều khiển bàn phím chọn Uninstall device > Uninstall.
- Bước 3. Khởi động lại máy tính để Windows tự động cài đặt lại trình điều khiển của máy.
Trên đây là những cách khắc phục phím windows bị lỗi hiệu quả trên máy tính, laptop, bạn cũng có thể tham khảo thêm dịch vụ sửa máy tính, sửa latop chuyên nghiệp tại Limosa.
2.9 Sửa bằng Register
Trước hết cần xác định là bản thân phím Windows bị hư hay là do menu Start của bạn có vấn đề. Dùng con trỏ chuột để click vào biểu tượng Windows ở dưới góc trái màn hình. Nếu không có gì xảy ra thì tức là menu Start đang có vấn đề, lúc này bạn có thể dùng Registry để sửa lỗi.
- Bước 1: Click chuột phải vào thanh taskbar và chọn Task Manager
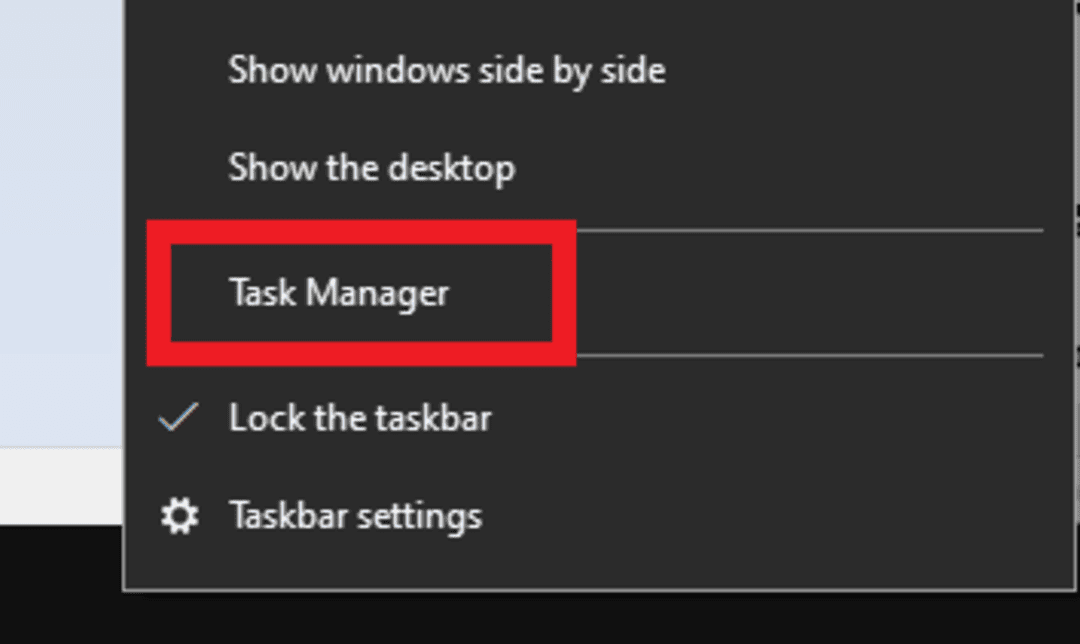
- Bước 2: Click vào tab File và chọn Run new task
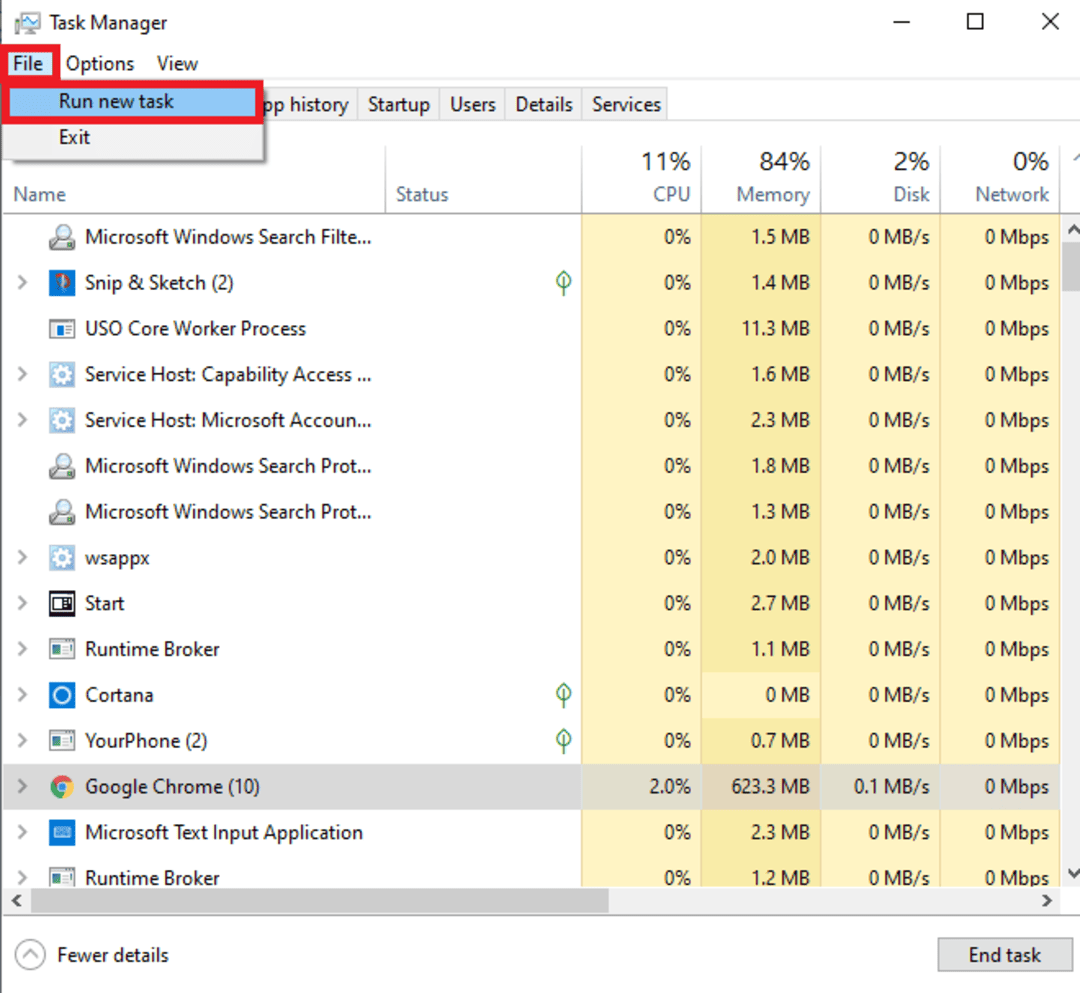
- Bước 3: Nhập vào dòng
powershellrồi click OK.
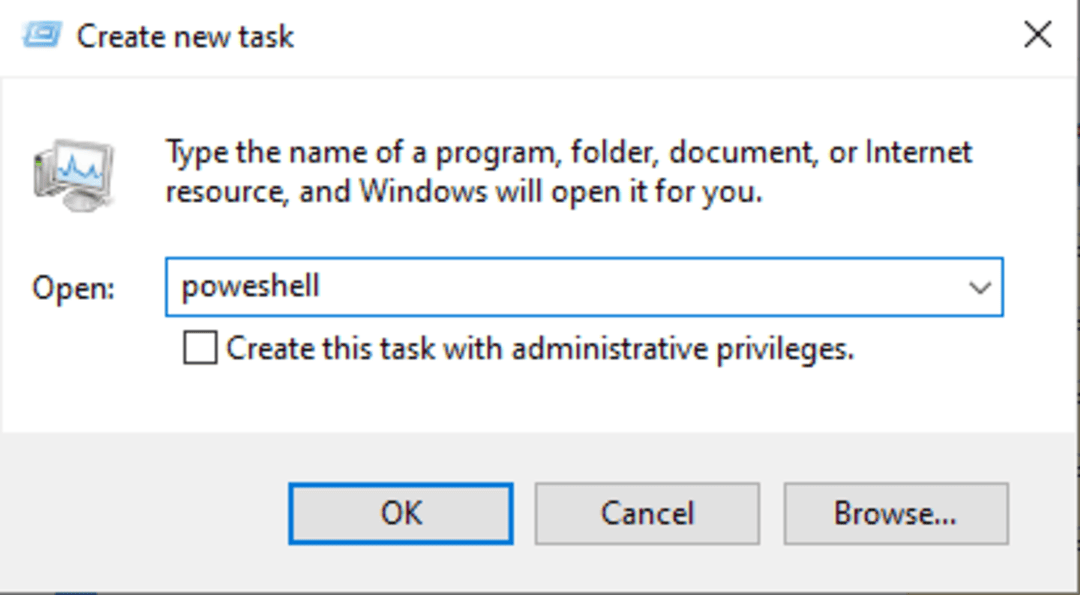
- Bước 4: Cửa sổ Powershell sẽ hiện lên. Copy và dán lệnh bên dưới vào rồi nhấn Enter.
Get-AppxPackage Microsoft.Windows.ShellExperienceHost | Foreach {Add-AppxPackage -DisableDevelopmentMode -Register "$($_.InstallLocation)\AppXManifest.xml"}
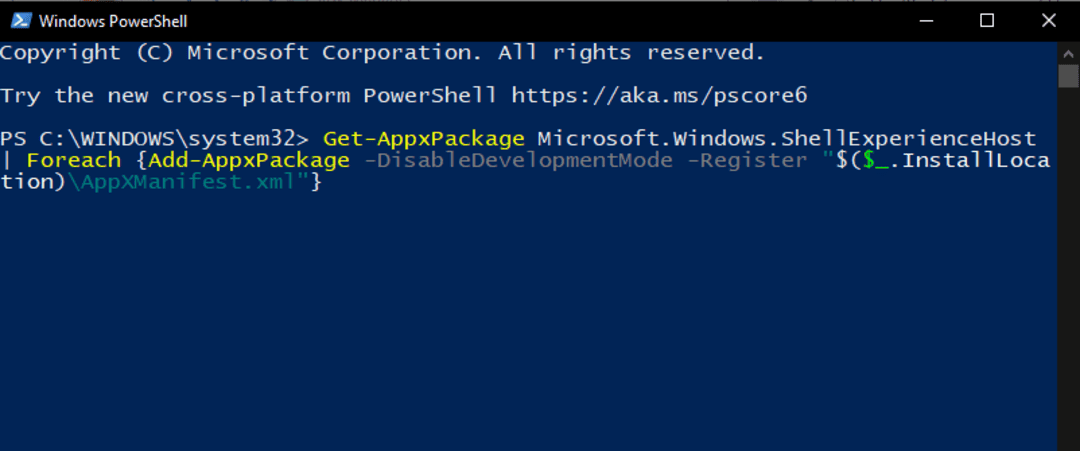
Đến khi lệnh này chạy xong, menu Start của bạn sẽ hoạt động lại bình thường.
2.10 Tắt chế độ game
Có nhiều bàn phím có bao gồm tính năng này, và Windows 10 hiện cũng đã có chế độ này. Chế độ game sẽ vô hiệu hóa một số phím không cần thiết trong quá trình chơi game để tăng cường hiệu năng cho người dùng, và phím Windows là một trong số đó.

Với các bàn phím chuyên game thì tính năng này sẽ nằm riêng trên một phím có biểu tượng Windows bị gạch ngang, hoặc là một cần gạt nằm riêng ở góc. Một số bàn phím Razer thì có tổ hợp phím FN + F10 để kích hoạt tính năng này.
Nếu cần thiết, hãy google tên bàn phím của bạn để tìm cách tắt “chế độ game” của bàn phím.
2.11 Thử kết nối với một bàn phím khác
Có khả năng là bản thân bàn phím của bạn đang bị kẹt hoặc hư nên bạn mới không bấm được phím. Hãy thử kết nối với một bàn phím khác để kiểm tra vấn đề.
2.12 Đóng các ứng dụng chạy nền
Nếu bạn nhấn phím Windows và vẫn mở được menu Start nhưng lại không thể nhấn được các tổ hợp phím, như Windows + L để khóa tài khoản hay Windows + R để mở hộp thoại tìm kiếm, thì có thể là do máy tính đang bị quá tải lệnh.
Trong trường hợp này, hãy mở cửa sổ Task Manager bằng cách click chuột phải lên thanh taskbar và chọn Task Manager.
Cửa sổ này sẽ hiển thị toàn bộ các chương trình đang chạy trên máy tính. Tìm xem có những chương trình nào bạn đang không sử dụng, click chuột phải vào chúng và chọn End task. Sau khi đóng vài chương trình, thử ấn lại tổ hợp phím Windows xem nó đã hoạt động lại bình thường chưa.
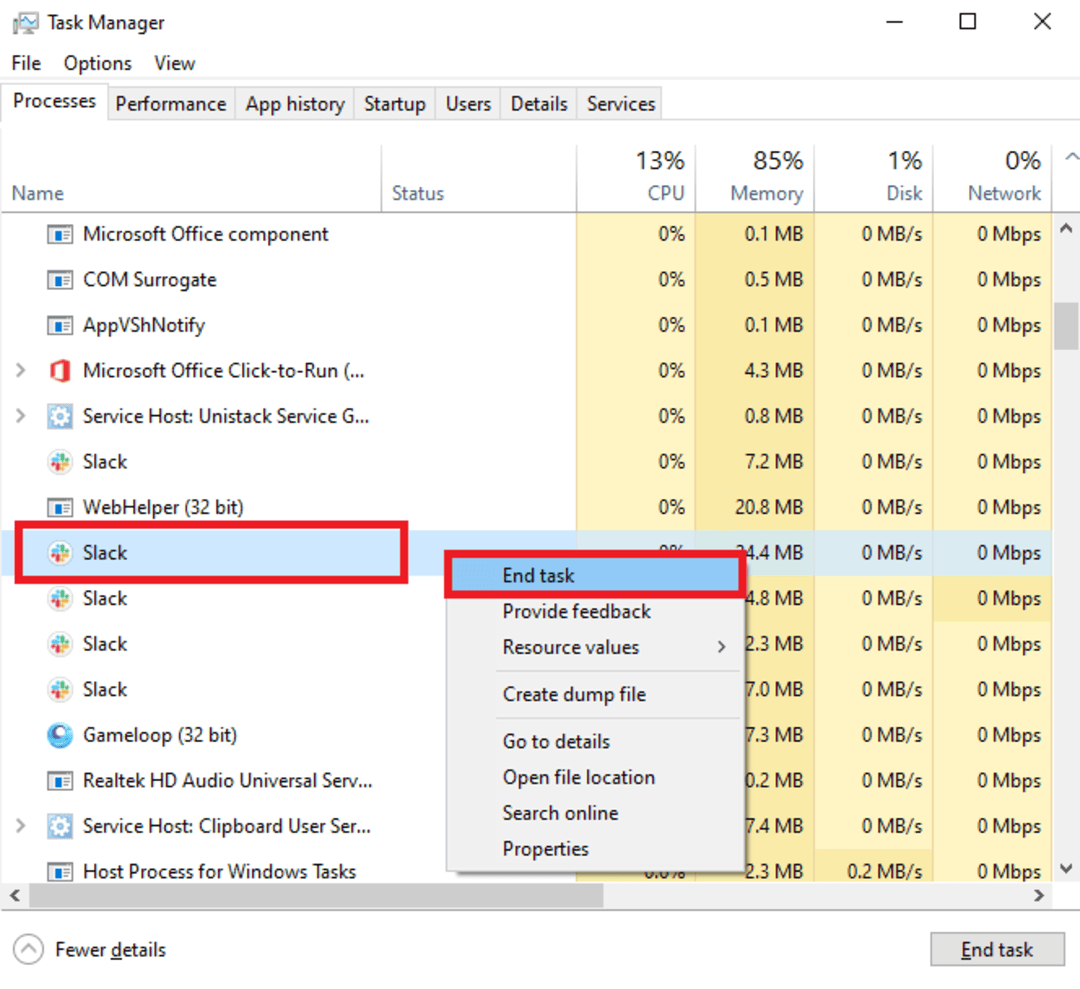
Hy vọng với những cách khắc phục trong bài viết này sẽ giúp bạn sửa phím Windows bị lỗi trong Windows. Nếu bạn còn chưa rõ về cách khắc phục nút windows bị lỗi hay còn có những thắc mắc. Hãy liên hệ với Trung tâm sửa chữa điện lạnh – điện tử Limosa qua số HOTLINE 1900 2276 để được giải đáp nhé.

 Thời Gian Làm Việc: Thứ 2 - Chủ nhật : 8h - 20h
Thời Gian Làm Việc: Thứ 2 - Chủ nhật : 8h - 20h Hotline: 1900 2276
Hotline: 1900 2276




