Hiện nay, nhiều người dùng đã thay thế phương thức chia sẻ dữ liệu truyền thống qua USB bằng một số phần mềm kết nối máy tính với máy tính tiện ích và nhanh chóng hơn. Trong bài viết này, Limosa sẽ hướng dẫn cho bạn cách sử dụng một số phần mềm này đơn giản, hiệu quả.

MỤC LỤC
- 1. Cách kết nối máy tính với máy tính qua wifi
- 1.1. Các bước chuẩn bị để kết nối máy tính với máy tính qua wifi
- 1.2. Các bước cần làm tại máy tính truyền dữ liệu
- 1.3. Các bước cần làm tại máy tính nhận dữ liệu
- 2. Cách kết nối máy tính với máy tính qua phần mềm Teamviewer
- 3. Hướng dẫn kết nối máy tính với máy tính qua phần mềm Ultraviewer
- 4. Phần mềm kết nối máy tính với máy in
1. Cách kết nối máy tính với máy tính qua wifi
1.1. Các bước chuẩn bị để kết nối máy tính với máy tính qua wifi
Để tiến hành việc chia sẻ dữ liệu giữa 2 máy tính, bạn cần chuẩn bị những dụng cụ sau đây:
- 2 PC/laptop phải sử dụng chung mạng Lan hoặc mạng không dây Wifi từ 1 modem.
- Bạn có thể thay thế bằng việc sử dụng sợi dây cáp mạng có hai đầu dây đều kết nối được.
- Bạn nên chuẩn bị 2 PC/laptop có cùng hệ điều hành để quá trình kết nối đạt hiệu quả cao nhất.
1.2. Các bước cần làm tại máy tính truyền dữ liệu
Ở máy tính truyền dữ liệu, bạn hãy thực hiện các bước sau đây để kết nối máy tính 2 máy tính:
☛ Bước 1: Bạn nhấp chuột phải vào biểu tượng mạng, sau đó bạn nhấn chọn Open network and sharing center.
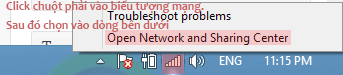
☛ Bước 2: Sau đó của sổ Control Panel sẽ xuất hiện, bạn nhấn chọn Change advanced sharing settings.
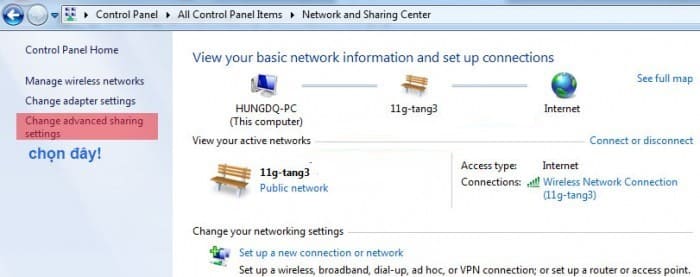
☛ Bước 3: Bạn hãy tiến hành tìm theo đường dẫn Public → Turn off password protected sharing rồi bạn ấn Save để lưu thay đổi.
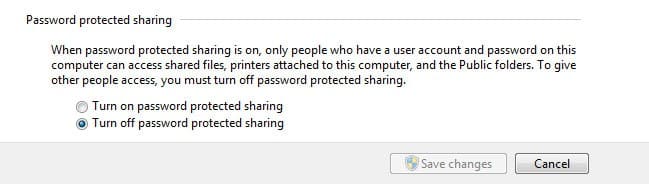
☛ Bước 4: Tiếp theo bạn hãy truy cập vào My computer và mở thư mục bạn muốn chia sẻ. Có một lưu ý là bạn chỉ được chia sẻ thư mục chứ không chia sẻ được đối tượng cụ thể bên trong.
☛ Bước 5: Tiếp đến bạn nhấp chuột phải, chọn vào mục Share with → Specific people.
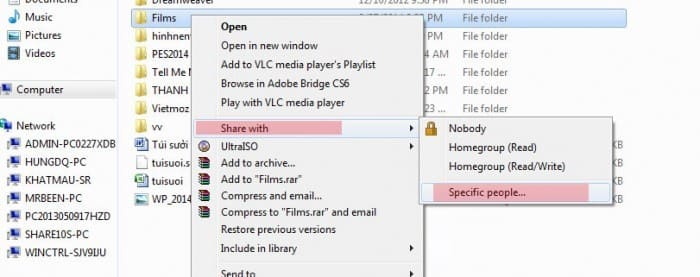
☛ Bước 6: Sau đó sẽ xuất hiện một giao diện như hình dưới, bạn nhấn chọn Everyone và nhấn Add.
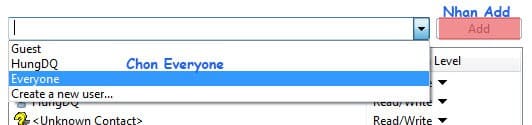
1.3. Các bước cần làm tại máy tính nhận dữ liệu
Sau khi bạn thực hiện xong chuỗi thao tác Windows trên máy tính truyền dữ liệu, bạn chỉ cần thực hiện thêm một vài bước nữa tại thiết bị nhận là có thể hoàn tất quá trình kết nối 2 máy tính qua wifi.
☛ Bước 1: Trước hết, bạn hãy mở My Computer → Nhấn chọn Network để thấy các máy đang cùng kết nối trong mạng Lan hoặc Wifi với máy tính của bạn.
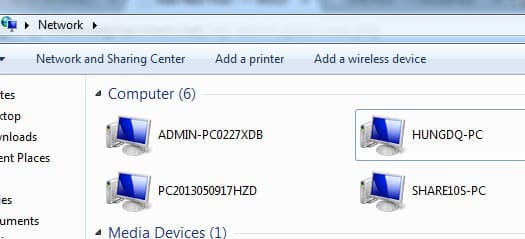
☛ Bước 2: Bước tiếp theo, bạn hãy chọn máy tính muốn Copy dữ liệu đã cài đặt ở trên. Tại đây, bạn sẽ thấy các thư mục trong máy truyền dữ liệu chia sẻ, bao gồm thư mục vừa chia sẻ ở phần trên.
☛ Bước 3: Bạn hãy tiến hành Copy những file bạn cần rồi trở lại Paste vào vị trí trên ổ cứng của bạn là được nhé.
2. Cách kết nối máy tính với máy tính qua phần mềm Teamviewer
Một cách khác để kết nối 2 máy tính nữa là sử dụng phần mềm Teamviewer. Phần mềm này sẽ giúp bạn kết nối 2 máy tính với nhau một cách dễ dàng, không kể khoảng cách địa lý. Dưới đây là các bước thực hiện chi tiết:
✦ Bước 1: Tải Teamviewer
Trước tiên bạn cần kiểm tra xem laptop/PC của bạn đã có sẵn phần mềm Teamviewer chưa. Nếu chưa có, bạn hãy tải phần mềm này về máy nhé.
✦ Bước 3: Bạn mở phần mềm teamviewer
Sau khi cài đặt phần mềm xong, bạn hãy mở Teamviewer lên bằng cách nhấp 2 lần chuột vào biểu tượng của phần mềm. Hoặc nếu bạn không thấy phần mềm xuất hiện ở màn hình, bạn hãy vào Start, gõ chữ Teamviewer và nhấn vào biểu tượng để mở phần mềm.

Sau đó, cửa sổ teamviewer sẽ xuất hiện. Ở giao diện chính, bạn sẽ thấy được ID và mật khẩu teamviewer của mình, do đó, nếu bạn muốn máy tính khác truy cập được vào hệ thống dữ liệu trong máy tính của mình, bạn hãy gửi cho người sử dụng máy tính đó ID .
✦ Bước 2: Để truy cập vào PC/laptop người khác thành công, bạn hãy nhập ID trên vào ô Partner ID và nhấn chọn CONNECT.
✦ Bước 3: Khi đó xuất hiện một hộp thoại nhỏ yêu cầu bạn nhập mật khẩu, bạn hãy nhập mật khẩu vào và chọn Log On là được.
3. Hướng dẫn kết nối máy tính với máy tính qua phần mềm Ultraviewer
Ultraviewer cũng là một phần mềm kết nối 2 máy tính rất tiện dụng, đơn giản và nhanh chóng. Cách sử dụng thì tương tự như phần mềm phía bên trên – Teamviewer, cụ thể như sau:
✦ Bước 1: Bạn tải phần mềm Ultraviewer về laptop/PC.
✦ Bước 2: Sau khi tải xong, bạn mở phần mềm này lên. Khi đó cũng sẽ xuất hiện một cửa sổ có hiển thị ID và pass thiết bị của bạn.
✦ Bước 3: Bạn cần gửi ID và pass này cho bên máy tính thứ 2 để dễ dàng truy cập được vào máy tính của bạn. Cách thực hiện chi tiết bạn đọc ở phần Teamviewer phía bên trên nhé.
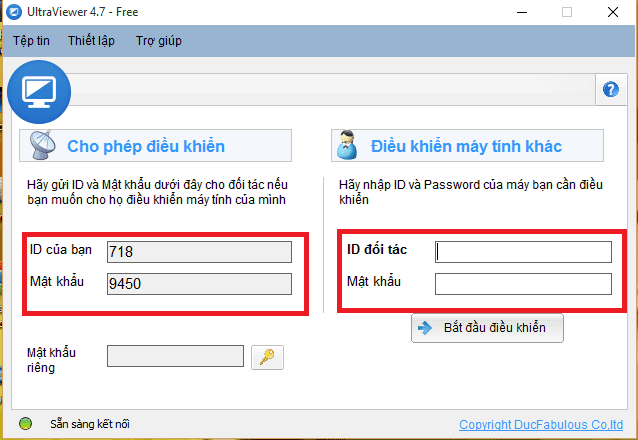
4. Phần mềm kết nối máy tính với máy in
Bên cạnh nhu cầu kết nối máy tính với nhau, phần mềm kết nối máy tính với máy in cũng rất được độc giả quan tâm. Do đó, Limosa gợi ý cho bạn một số phần mềm như Canon SELPHY CP510, PrinterShare 64 bit, Driver HP Deskjet 3920 for Mac, Driver Canon LBP 5050N,…
Trên đây là những cách đơn giản để kết nối máy tính với máy tính Limosa chia sẻ đến bạn. Hy vọng rằng những thông tin này hữu ích với bạn, chúc bạn thực hiện thành công. Nếu bạn cần chúng tôi tư vấn, hãy liên hệ với chúng tôi qua số hotline 0933 599 211 – 1900 2276 nhé.

 Thời Gian Làm Việc: Thứ 2 - Chủ nhật : 8h - 20h
Thời Gian Làm Việc: Thứ 2 - Chủ nhật : 8h - 20h Hotline: 1900 2276
Hotline: 1900 2276




