Khi bạn dùng máy tính thường xuyên trong thời gian dài, bộ xử lý của máy sẽ bị nóng lên. Điều này sẽ ảnh hưởng không nhỏ đến hiệu suất hoạt động máy tính. Để khắc phục tình trạng này, bạn cần phải dùng đến Undervolt. Trong bài viết dưới đây, Limosa sẽ cung cấp cho bạn những thông tin chi tiết nhất về Undervolt là gì? và cách dùng Undervolt.

MỤC LỤC
1. Undervolt là gì?
Undervolt là một phương pháp sử dụng phần mềm để giảm mức điện áp của nguồn điện cung cấp cho máy tính. Mục đích chính của phương pháp này là giảm bớt nhiệt độ của máy tính, điện áp cấp được hạ xuống thì CPU bớt nóng hơn và nhiệt độ sẽ giảm.
2. Limosa hướng dẫn undervolt giảm nhiệt độ máy tính cực đơn giản
CÁCH 1: Sử dụng Throttlestop để giảm nhiệt độ máy tính
Để áp dụng cách làm này, bạn cần thực hiện theo quy trình Limosa chia sẻ dưới đây:
❑ Bước 1: Bạn hãy tìm kiếm và tải ThrottleStop về máy, sau đó tiến hành giải nén và mở file ThrottleStop.exe để cài đặt, và bấm “OK” để tiếp tục.
❑ Bước 2: Trên màn hình sẽ hiển thị 4 nút tròn trên cùng bên trái, 4 nút này tương ứng với sự thay đổi của các profile khác nhau. Mỗi profile sẽ có các cài đặt undervolt riêng. Chính vì vậy, bạn có thể tạo các profile khác nhau như “Game” để dùng khi chơi game hoặc “Performance” tùy ý.
❑ Bước 3: Đối với profile được chọn, bạn hãy nhấn vào nút FIVR trong “Throttlestop”. Lúc này, màn hình sẽ hiển thị một cửa sổ mới, bạn hãy tích vào ô “Unlock Adjustable Voltage” → nhấn giảm thanh trượt “Offset Voltage” trong phần “Undervolting”. Lưu ý, bạn nên giảm thanh trượt xuống còn -100mV.
❑ Bước 4: Bạn hãy nhấn vào mục “CPU Cache” trong phần “FIVR Control” → tiến hành thiết lập nó với cùng mức điện áp phù hợp. Bạn nên lưu ý hãy để “CPU Core” và “CPU Cache” luôn có cùng mức “Voltage Offset”.
❑ Bước 5: Sau khi đã hoàn thành xong các bước trên, bạn hãy nhấn chuột trái vào “Apply” và tiếp tục theo dõi độ ổn định của hệ thống và nhiệt độ của CPU. Bạn hoàn toàn có thể theo dõi mức nhiệt độ CPU từ cửa sổ chính của Throttlestop.
*Lưu ý: Khi bạn chạy Throttlestop lần đầu, màn hình sẽ hiển thị các thông số mặc định. Nếu sau này bạn muốn quay trở lại các thiết lập này, thì hãy vào thư mục đã giải nén, đổi tên hoặc xóa file Throttlestop.ini, sau đó chọn shut down máy chứ không phải restart.
CÁCH 2: Sử dụng Intel Extreme Tuning Utility để giảm nhiệt độ cho máy tính
Đối với cách làm này, bạn cần thực hiện theo 6 bước dưới đây:
❑ Bước 1: Bạn hãy tìm kiếm và cài đặt phần mềm “Intel Extreme Tuning Utility” (XTU) về máy sau đó tiến hành chạy chương trình.
❑ Bước 2: Khi bạn chạy chương trình, giao diện chính của XTU sẽ hiện ra, bạn sẽ thấy thông tin của hệ thống “tab System Information” ở ngay giữa màn hình kèm theo 1 số thông số thể hiện nhiệt độ máy, mức xung,…ở bên dưới.
❑ Bước 3: Tại cột phía bên trái, bạn hãy nhấn chọn tab “Advanced Tuning” để hiển thị một giao diện khác sẽ như hình bên dưới.
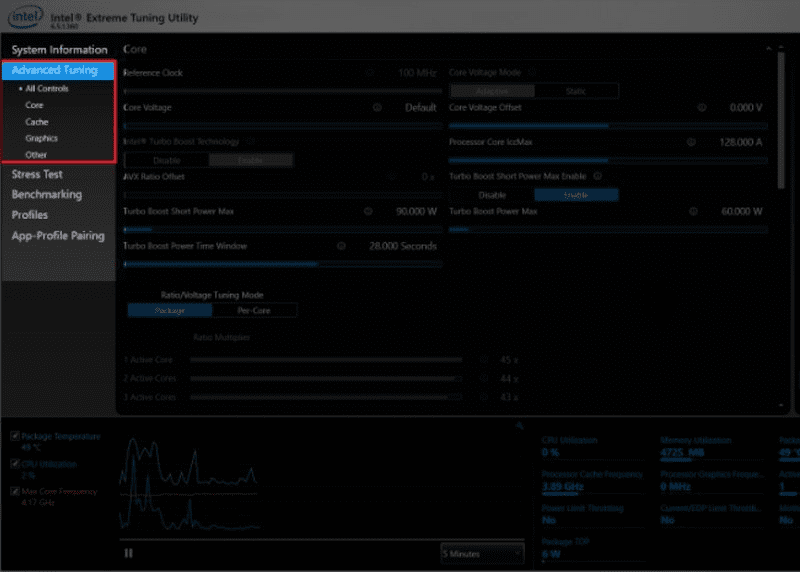
❑ Bước 4: Ở các mục Core, Cache và Graphics đều có những thanh trượt với thông số mà bạn có thể thay đổi. Bạn hãy điều chỉnh mức Undervolt cho phù hợp bằng cách kéo thanh trượt hoặc trỏ chuột vào con số sau đó chọn mức thông số mong muốn.
Nếu mục đích chính của bạn là giảm nhiệt độ của máy tính thì bạn chỉ cần quan tâm đến những thanh trượt có tên: (Core, Cache, Graphics, Graphics Media) Voltage Offset.
❑ Bước 5: Bạn hãy nhấn chuột vào “Apply”. Nếu máy tính không xuất hiện tình trạng đơ máy, crash, màn hình xanh BSOD,.. thì bạn hãy nhấn vào Save (Lưu).
❑ Bước 6: Sau khi lưu xong, bạn có thể tạo Profile riêng tùy vào nhu cầu sử dụng khác nhau trong tab Profiles. Bên cạnh đó, bạn cũng hoàn toàn có thể xuất (Export) profile ở bên máy tính A sau đó cho vào (Import) máy tính B để thử nghiệm.
❑ Bước 7: Bạn tiến hành chạy Prime95 để kiểm tra độ ổn định trong khoảng 1 đến 2 tiếng. Sau khi tìm được mốc Undervolt ổn định thì sử dụng mức đó.
Trong chương trình XTU cũng có sẵn tính năng “Stress Test và Benchmarking”, bạn cũng có thể sử dụng để kiểm tra độ ổn định của hệ thống sau khi Undervolt, cũng như xem hiệu năng của máy tính có bị ảnh hưởng gì không.
Chỉ với 2 cách mà Limosa hướng dẫn undervolt giảm nhiệt độ máy tính trên, bạn đã có thể áp dụng để giảm nhiệt cho máy tính đơn giản mà không cần ra ngoài hàng.

3. Một số lưu ý nhỏ khi tiến hành Undervolt
❖ Bạn nên giảm mức “Core Offset Voltage” vừa phải để giữ sự ổn định và an toàn cho toàn hệ thống, không nên quá lạm dụng hoặc giảm quá mức.
❖ Chỉ nên áp dụng việc undervolt cho CPU đời thứ 4 trở lên, bởi những CPU đã cũ thường bị full load và không nên giảm mức Vcore nhiều.
❖ Nếu bạn không có nhiều kiến thức, kinh nghiệm trong việc ép xung Overclock thì không nên tăng Core Voltage (Vcore).
❖ Không được sử dụng cả 2 phần mềm Throttlestop và Intel Extreme Tuning Utility cùng một lúc.
❖ Đối với CPU chip U, khi undervolt, bạn không nên giảm quá -100mV.
❖ Bên cạnh undervolt, bạn có thể áp dụng thêm các phương pháp như: vệ sinh máy theo chu kỳ, trét keo tản nhiệt mới để giảm mức nhiệt theo như bản thân mong muốn.
Trên đây là những chia sẻ của Limosa về những thông tin, kiến thức liên quan đến câu hỏi Undervolt là gì? và những cách giảm nhiệt cho máy tính đơn giản, dễ làm. Nếu bạn có bất kỳ thắc mắc gì, đừng ngần ngại liên hệ với chúng tôi qua hotline: 1900 2276 hoặc website: limosa.vn ngay nhé!

 Thời Gian Làm Việc: Thứ 2 - Chủ nhật : 8h - 20h
Thời Gian Làm Việc: Thứ 2 - Chủ nhật : 8h - 20h Hotline: 1900 2276
Hotline: 1900 2276




