Máy tính của bạn đang có hiện tượng CPU tăng cao, bạn không biết phải xử lý như nào? Đừng lo nhé, trong bài viết dưới đây Limosa sẽ chia sẻ đến bạn cách sửa lỗi CPU tăng cao khi lướt web một cách đơn giản, hiệu quả.

1. Dấu hiệu nhận biết lỗi CPU tăng cao khi lướt web
Như bạn cũng biết, CPU (bộ xử lý trung tâm) được coi là bộ não của laptop/PC. Tất cả các bộ phận chính của máy tính như RAM hay card đồ họa đều hoạt động theo chỉ dẫn của CPU. Chính vì vậy, việc bảo đảm bộ xử lý hoạt động bình thường đóng vai trò rất quan trọng cho việc hoạt động của cả hệ thống laptop/PC.
Dưới đây là dấu hiệu nhận biết lỗi cpu tăng cao khi lướt web:
☛ Bạn chơi game thường xuyên bị dừng đột ngột, trò chơi bị giật, lag.
☛ Bạn không mở được nhiều tab khi lướt web, hễ mở nhiều là máy tính lại có hiện tượng treo máy, đứng máy, đơ máy.
☛ Máy tính hoạt động không nhạy, khá chậm.
Vậy cách khắc phục lỗi này như nào, bạn hãy cùng theo dõi các bước cụ thể ở phần dưới đây nhé.

2. Cách sửa lỗi CPU tăng cao khi lướt web
2.1. Khởi động lại laptop/PC
Trước tiên, bạn hãy lưu lại toàn bộ công việc/hoạt động đang làm và tiến hành khởi động lại laptop/PC. Đây là bước thường gặp trong việc khắc phục một số sự cố thường gặp, giúp tạm thời giải quyết tình trạng tốc độ của các tiến trình đã chạy trong thời gian dài bị chậm.
2.2. Bạn kết thúc hoặc khởi động lại tiến trình
Tiếp theo, nếu chương trình nào đó lại có mức sử dụng CPU gia tăng ngay cả sau khi bạn khởi động lại, bạn hãy theo dõi chương trình này bằng cách mở Task Manager (CTRL+SHIFT+ESCAPE).
Sau đó, bạn nhấn vào tab Tiến trình ở phía trên cùng, chọn mục “More details” ở phía dưới cùng của tab này để mở các tiến trình Windows chạy nền. Bạn tìm cột “CPU” gần ở trên cùng của tab tiến trình và nhấp vào đây để sắp xếp các mục theo mức sử dụng CPU:
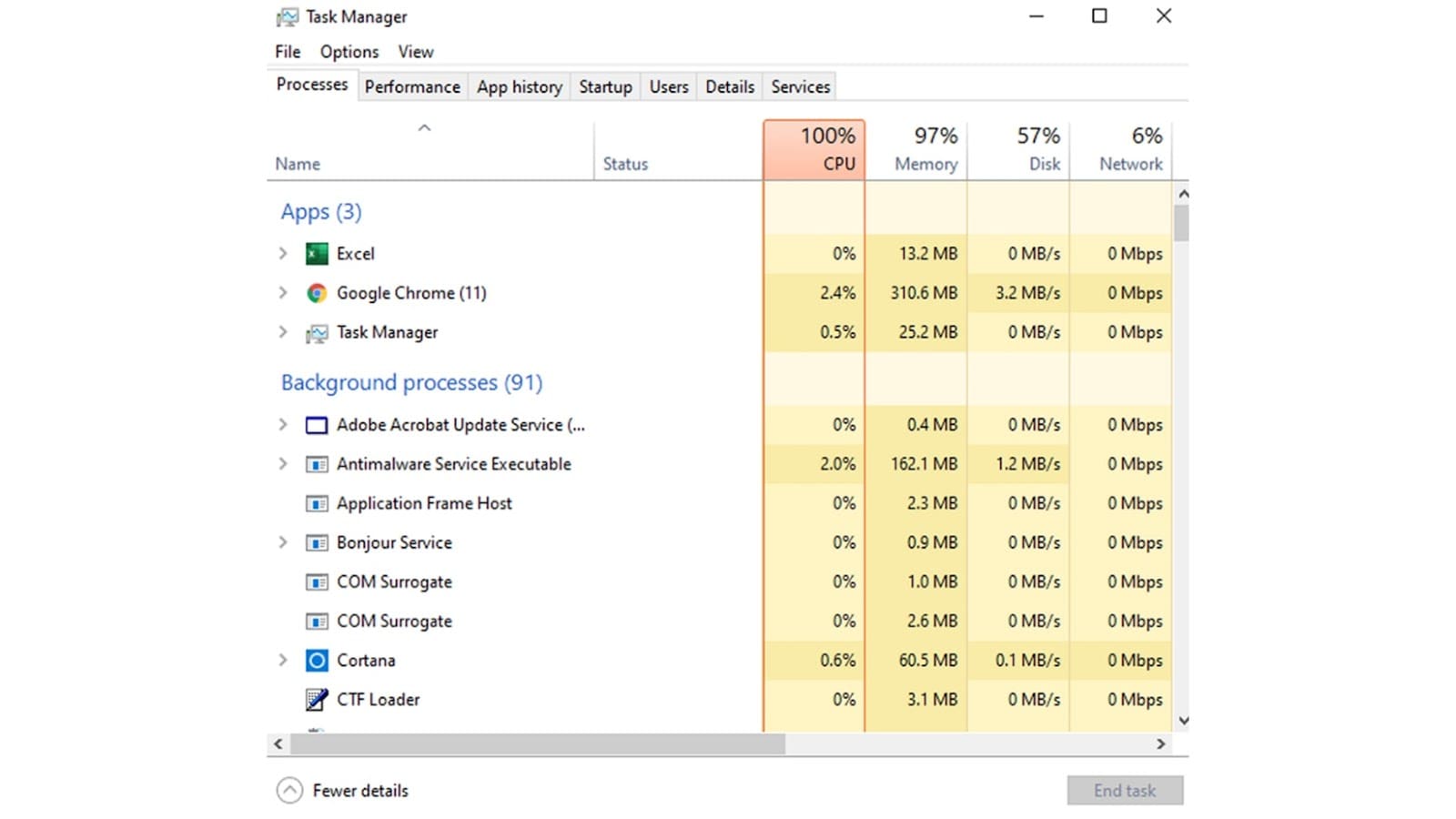
Tiếp theo, khi bạn tìm được tiến trình đang sử dụng nhiều CPU bất thường, bạn có thể tìm kiếm trên mạng để xác định tiến trình đó. Và khi bạn xác định được tiến trình này không quan trọng, bạn hãy nhấn chọn End Process ở phía dưới bên phải Task Manager.
2.3. Bạn cập nhật trình điều khiển
Nếu máy tính của bạn vẫn gặp lỗi cpu tăng cao khi lướt web, bạn hãy thử cập nhật các trình điều khiển của bạn. Dành cho những bạn chưa biết thì trình điều khiển chính là các chương trình có chức năng kiểm soát thiết bị nhất định được kết nối với bảng mạch chủ. Việc bạn tiến hành cập nhật trình điều khiển của thiết bị có thể sẽ loại bỏ được các vấn đề hoặc lỗi tương thích khiến mức sử dụng CPU tăng.
Cách thực hiện rất đơn giản, chi tiết như sau:
❖ Đầu tiên, bạn hãy mở menu Start và chọn Settings.
❖ Tiếp theo, bạn nhấn vào mục Updates & Security và chọn ô “Check for Updates”. Thao tác này giúp cập nhật các trình điều khiển quan trọng, chẳng hạn như có khá nhiều nhà sản xuất card đồ họa cung cấp nhiều tiện ích như chương trình NVIDIA GeForce Experience dành cho GPU có thể cải thiện hiệu năng chung khi chơi trò chơi.
2.4. Bạn quét tìm phần mềm độc hại
Nếu lỗi cpu tăng cao vẫn chưa được khắc phục, có thể do phần mềm độc hại giả mạo thành tiến trình Windows bình thường gây ra. Có một số chương trình độc hại thường gặp, sử dụng băng thông CPU và GPU cho nhiều mục đích khác nhau nhưng chúng lại xuất hiện dưới một cái tên là “Cortana.exe” hoặc “Runtime Broker” trong Task Manager.
Để kiểm tra trường hợp này, bạn hãy chạy chế độ quét đầy đủ của phần mềm diệt virus. Chúng tôi gợi ý cho bạn tính năng quét bảo mật ngoại tuyến do Windows Security (chạy trong thanh tác vụ hoặc cài đặt Windows của bạn).
2.5. Bạn lựa chọn nguồn điện
Ngoài ra, việc cpu tăng cao có thể do một số cài đặt nguồn nên bạn có thể kiểm tra mục Power Options bằng cách nhấp vào menu Start và nhập “Edit Power Plan”, tiếp tục nhấn vào mục “Power Options” trên thanh địa chỉ ở phía trên cùng của cửa sổ.
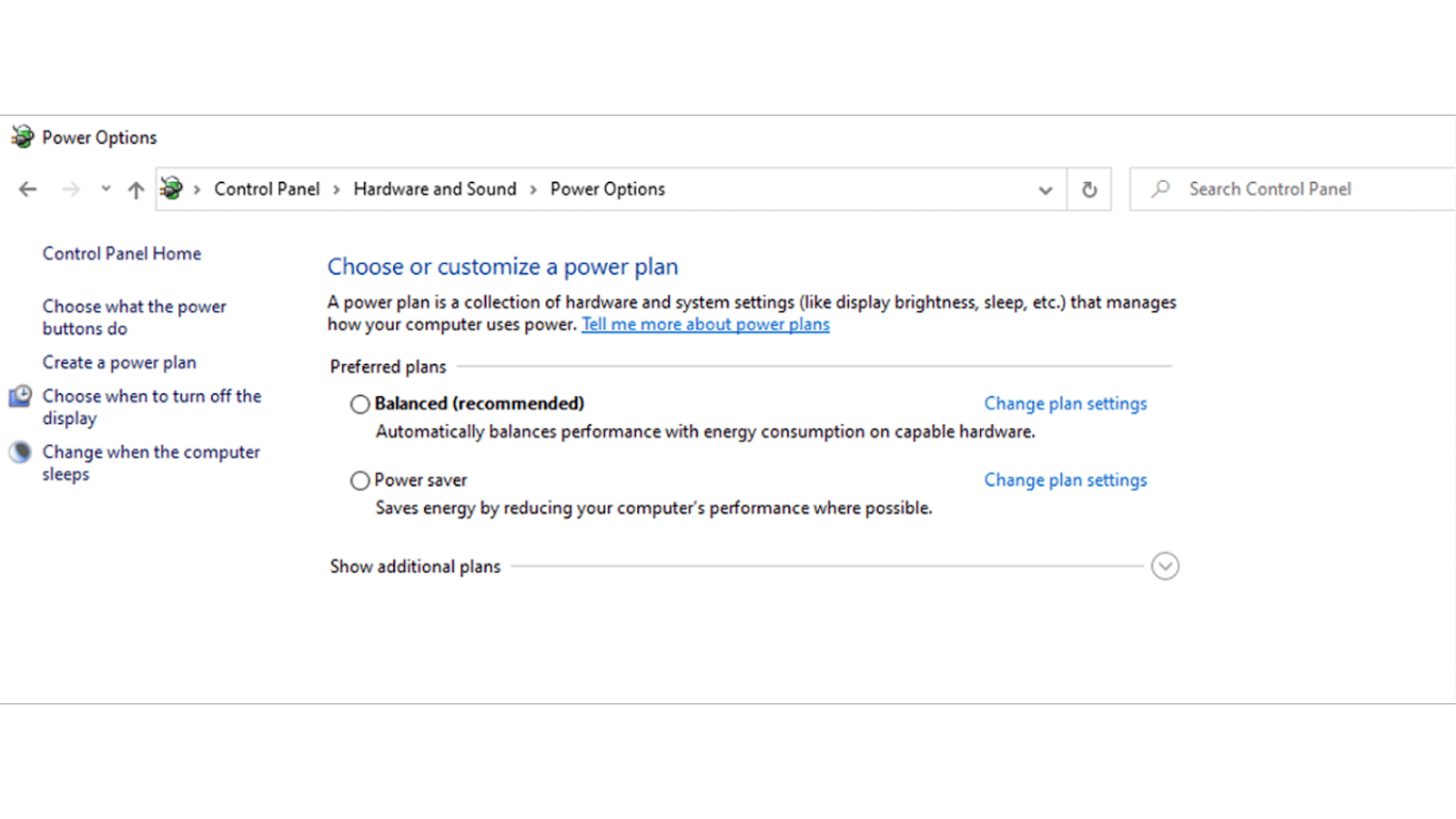
Khi xuất hiện màn hình như trên, bạn hãy nhấn chọn mục “Show additional plans” và bật chế độ không tiết kiệm pin.
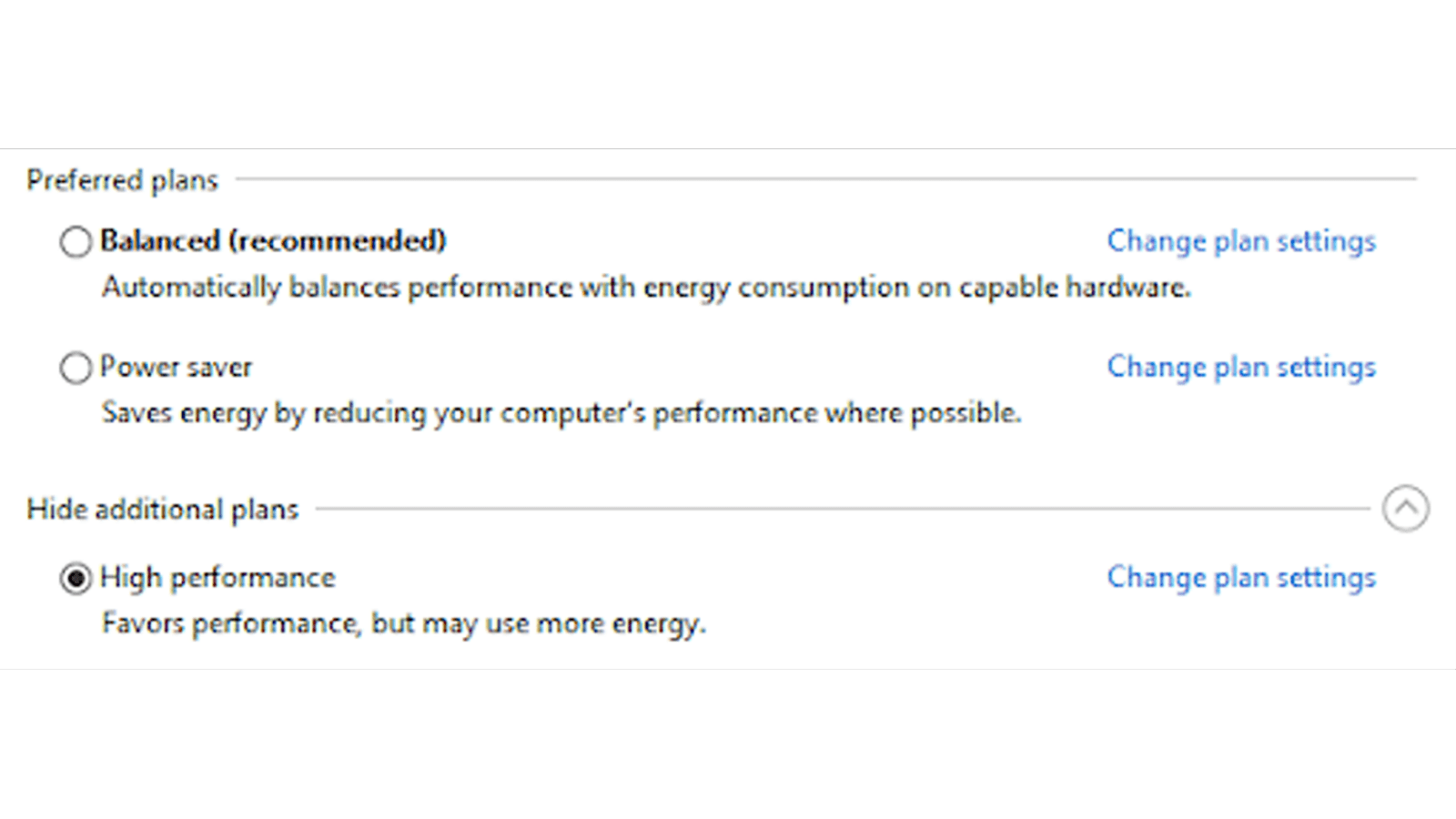
Cuối cùng, bạn hãy mở lại Task Manager để xem mức sử dụng CPU đã được trở lại mức bình thường hay chưa.
2.6. Bạn tìm hướng dẫn cụ thể trực tuyến
Tình trạng cpu tăng cao xảy ra có thể do nhiều tiến trình khác nhau. Do đó, để tìm hướng dẫn cụ thể, bạn hãy lấy tên của tiến trình từ tab Processes hoặc Details của Task Manager và thực hiện tìm trên mạng chuỗi hội thoại hỗ trợ cho tiến trình đó.
Nếu bạn khó tìm được kết quả, bạn có thể thêm bất kỳ thông tin cụ thể nào có thể giúp xác định rõ ràng hơn, chẳng hạn như tên mẫu của bộ xử lý (được ghi bên cạnh mục “Processor” trong System Information).
2.7. Bạn cài đặt lại Windows
Thông thường, do Windows tắt tính năng System Protection theo mặc định nên khó có điểm khôi phục từ trước thời điểm vấn đề CPU bắt đầu xảy ra. Do vậy, trong trường hợp này, bạn hãy tiến hành cài đặt lại Windows. Quá trình này mất khá nhiều thời gian nhưng sẽ có thể khắc phục được lỗi cpu tăng cao.
Bạn hãy sử dụng tính năng “Reset this PC” của Windows 10 để gỡ cài đặt toàn bộ các chương trình của máy tính. Tiếp theo, bạn tiến hành cài đặt lại toàn bộ các chương trình không phải của Windows. Để tránh trường hợp một số tệp bị mất, bạn hãy sao lưu dự phòng luôn toàn bộ tệp cá nhân của bạn ra bộ lưu trữ bên ngoài hoặc trên dịch vụ lưu trữ đám mây.
Khi bạn đã chuẩn bị mọi thứ sẵn sàng, bạn nhấn vào nút Start rồi nhập “Reset this PC”, tiếp theo nhấn vào “Get Started”.
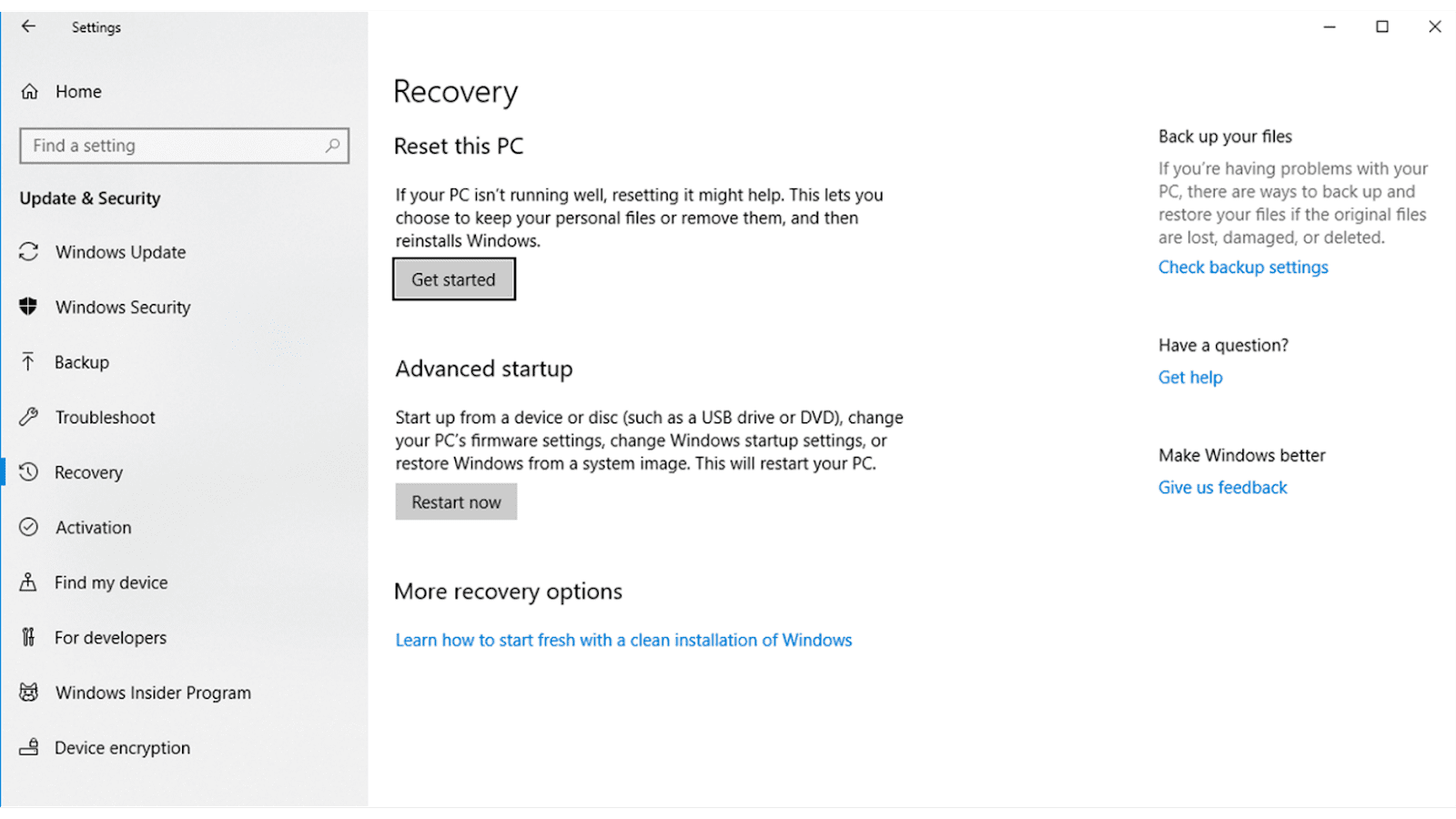
Quá trình này tương đối mất thời gian, thậm chí có thể lên tới 1-2 tiếng đồng hồ. Bạn lưu ý sau khi hoàn thành xong, bạn cài đặt lại các chương trình mà bạn sử dụng nhé.
Trên đây là chia sẻ của Limosa về cách sửa lỗi cpu tăng cao khi lướt web. Chúc các bạn thực hiện thành công. Nếu bạn có bất kỳ thắc mắc nào khác, hãy liên hệ với chúng tôi qua số hotline 0933 599 211 – 1900 2276 nhé.

 Thời Gian Làm Việc: Thứ 2 - Chủ nhật : 8h - 20h
Thời Gian Làm Việc: Thứ 2 - Chủ nhật : 8h - 20h Hotline: 1900 2276
Hotline: 1900 2276




