Máy tính là một người bạn đồng hành trong học tập, công việc của mỗi người hiện nay. Bạn đang muốn kiểm tra bộ nhớ máy tính để có thể quản lý một cách hiệu quả nhất. Vậy thì đừng bỏ qua bài viết của Limosa dưới đây để biết cách thực hiện như thế nào nhé.

1. Những lợi ích của việc kiểm tra bộ nhớ máy tính.
Việc thực hiện kiểm tra, theo dõi bộ nhớ máy tính thường xuyên sẽ mang lại những lợi ích như sau:
- Theo dõi các ứng dụng, phần mềm nào đang tiêu tốn nhiều tài nguyên của máy tính.
- Người dùng có thể quản lý bộ nhớ máy tính một cách đơn giản.
- Kịp thời có những biện pháp xử lý khi có vấn đề phát trên trên bộ nhớ máy tính.
Như vậy, việc kiểm tra bộ nhớ của máy tính là rất cần thiết mà bạn cần chú ý. Để biết cách kiểm tra như thế nào, bạn hãy theo dõi tiếp theo nhé.
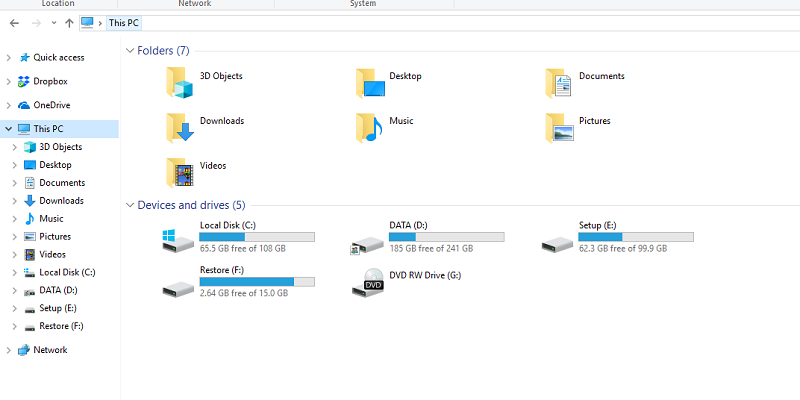
2. Hướng dẫn cách kiểm tra bộ nhớ máy tính.
Máy tính bao gồm 2 bộ nhớ đó là bộ nhớ vật lý (dung lượng ổ đĩa cứng) và bộ nhớ truy cập ngẫu nhiên (RAM). Tùy thuộc bạn sử dụng máy tính Windows hay Macbook mà sẽ có cách kiểm tra bộ nhớ các nhau.
*Cách kiểm tra bộ nhớ máy tính Windows.
- Kiểm tra bộ nhớ vật lý trên Windows.
Bộ nhớ vật lý là nơi lưu trữ trên máy tính, chứa nhạc, hình ảnh, tập tin…giống như ổ đĩa cứng hoặc USB. Nếu bạn đang cảm thấy lo lắng về dung lượng bộ nhớ thì có thể thực hiện kiểm tra theo các bước như sau:
Bước 1: Bạn nhấn vào “Start” ở góc bên trái màn hình và click chuột “Computer”.
Bước 2: Bạn nhấp vào ổ đĩa cứng mà mình muốn kiểm tra, nó sẽ có biểu tượng hình chữ nhật màu xám. Trường hợp nếu bạn không thấy ổ đĩa cứng nào xuất hiện thì hãy nhấp vào mũi tên hình tam giác ngay cạnh tiêu đề Computer nhé.
Bước 3: Lúc này sẽ hiển thị dung lượng còn lại của ổ cứng máy tính. Bạn sẽ thấy dòng …số GB còn khả dụng trên tổng số …GB.
Dựa trên số dung lượng còn lại mà bạn có thể cân nhắc sử dụng sao cho hợp lý. Nếu bạn thấy hiển thị một màu đỏ chứng tỏ dung lượng ổ cứng đã bị đầy và bạn cần phải có biện pháp xử lý ngay để không ảnh hưởng đến tốc độ hoạt động của máy tính.
Lưu ý: Dù bạn dùng Laptop hay PC nếu là hệ điều hành Windows thì có thể áp dụng chung một cách kiểm tra nhé.
- Kiểm tra RAM trên máy tính Windows.
RAM là phần quyết định tốc độ xử lý dữ liệu, phần mềm của máy tính nhanh hay chậm. Do vậy, bạn cũng cần chú ý kiểm tra dung lượng RAM cho máy tính của mình nhé.
Các bước thực hiện kiểm tra RAM máy tính như sau:
Bước 1: Nhấn vào mục “Start” và tìm “Windows Explorer” hoặc có thể nhập chọn “My Computer”.
Bước 2: Tại thanh bên trái màn hình máy tính, bạn nhấn chuột phải vào “This PC ( hoặc Computer) và chọn “Properties”.
Bước 3: Lúc này màn hình máy tính sẽ hiển thị nội dung “Installed Memory (RAM)”. Đây chính là RAM máy tính, bạn nhìn xem nếu RAM càng cao thì tốc độ máy tính chạy càng nhanh.
Ngoài ra bạn cũng có thể thao tác: Truy cập vào “Control Panel” và chọn “System and Security”. Sau đó nhấn vào “System” ;à dung lượng RAM sẽ hiển thị.
*Cách kiểm tra bộ nhớ máy tính Macbook.
Với người dùng máy tính Macbook thì có thể thực hiện kiểm tra bộ nhớ máy tính dễ dàng, nhanh chóng.
- Kiểm tra bộ nhớ ổ cứng máy Macbook.
Bạn tiến hành làm theo các bước sau:
Bước 1: Bạn mở “Finder” và tìm ổ cứng “hard drive” hoặc ổ đĩa C.
Bước 2: Thực hiện nhấn giữ phím “Ctrl” và nhấp vào ổ đĩa, bạn chọn vào “Get info”. Khi thấy ổ đĩa được tô sáng thì bạn tiếp tục nhấn “Command + I” để mở khung thông tin.
Sau đó, bạn tiến hành kiểm tra kích thước và dung lượng còn khả dụng trên ổ đĩa.
- Kiểm tra RAM máy Macbook.
Để kiểm tra RAM trên máy tính Macbook, bạn thực hiện như sau:
Bước 1: Tại góc trên bên trái màn hình máy tính, bạn nhấn vào biểu tượng “Apple”.
Bước 2: Nhấn chọn “About This Mac”. Lúc này, các thông tin về bộ nhớ sử dụng, RAM máy tính sẽ hiện ra. Nếu bạn vẫn không thấy RAM hiển thị thì có thể chọn vào “More Information” để tìm nhé.
Dung lượng RAM sẽ được hiển thị theo đơn vị GB và thường nằm trong khoảng từ 4-16GB.
Tùy thuộc vào dung lượng còn nhiều hay ít mà bạn sẽ có cách quản lý dữ liệu, giải phóng dung lượng hiệu quả.
Chú ý: Bạn có thể sẽ truy cập vào các tập tin trên máy tính khi nhấp chuột vào ổ đĩa cứng, bạn không nên thay đổi những dữ liệu này.
Vậy là bạn đã có thể kiểm tra bộ nhớ dung lượng máy tính rồi, rất đơn giản và nhanh chóng phải không nào.
Bạn hãy xem mình đang dùng máy tính gì để có thể áp dụng cách kiểm tra bộ nhớ chuẩn xác nhất nhé. Tránh trường hợp bạn dùng máy Macbook nhưng lại áp dụng nhầm theo máy Windows gây mất thời gian.
Trên đây là bài viết của Limosa hướng dẫn kiểm tra bộ nhớ máy tính Windows và Macbook. Hy vọng những thông tin mà chúng tôi mang lại sẽ hữu ích với bạn. Để biết thêm chi tiết xin hãy vui lòng liên hệ vào số Hotline 1900 2276 – 0933 599 211 hoặc truy cập website Limosa.vn nhé.

 Thời Gian Làm Việc: Thứ 2 - Chủ nhật : 8h - 20h
Thời Gian Làm Việc: Thứ 2 - Chủ nhật : 8h - 20h Hotline: 1900 2276
Hotline: 1900 2276




