Nếu máy tính của bạn đang gặp lỗi không thể kết nối được với mạng wifi và làm cản trở quá trình sử dụng của bạn thì đừng lo lắng, trong bài viết này Limosa sẽ hướng dẫn các bạn cách khắc phục lỗi laptop không bắt được wifi win 10. Cùng tham khảo nhé!

1. Nguyên nhân laptop không bắt được wifi
Trước khi tiến hành khắc phục lỗi, bạn phải xác định rõ nguyên nhân tại sao khiến máy tính của bạn không thể bắt được wifi và dựa vào đấy để tiến hành sửa lỗi. Dưới đây là một số nguyên nhân cơ bản gây ra lỗi máy tính không kết nối được với wifi:
- Trong một vài trường hợp việc không bắt được wifi có thể đến từ lỗi bộ Router hoặc bộ phát wifi.
- Do bạn chưa cài đặt tính năng bắt wifi trên thiết bị laptop của bạn
- Cũng có thể do máy tính của bạn chưa cài driver wifi
- Hoặc do driver wifi của laptop đã cũ nên hoạt động kém, dẫn đến tình trạng chập chờn, lúc được lúc không trong quá trình hoạt động.
- Bên cạnh đó nó cũng có thể do máy tính của bạn bị nhiễm virus nên không thể bắt được wifi.
- Hoặc cũng có thể máy tính của bạn bị xung đột phần mềm dẫn đến không thể kết nối được với wifi.

2. Các cách sửa lỗi laptop không bắt được wifi win 10
Nếu máy tính của bạn đang gặp tình trạng laptop không bắt được wifi win 10 dấu x đỏ, laptop không bắt được wifi win 10 dấu chấm than, hay wifi gặp bất cứ lỗi gì thì bạn có thể tham khảo một vài cách sửa lỗi của Limosa dưới đây nhé!
- Kiểm tra xem bạn có đang bật chế độ máy bay không
Việc bạn bật chế độ máy bay cho máy cũng là một nguyên nhân cản trở quá trình kết nối mạng wifi của thiết bị. Vì thế hãy tiến hành kiểm tra lại và tắt chế độ máy bay đi để thiết bị được kết nối mạng bình thường nhé!
- Kích hoạt lại wifi bằng tổ hợp phím để khắc phục lỗi laptop không bắt được wifi win 10 dấu x đỏ
Bạn có thể áp dụng phương pháp kích hoạt wifi bằng tổ hợp phím để khắc phục lỗi này nhé. Dưới đây là hướng dẫn chi tiết phù hợp với từng dòng máy:
- Đối với Laptop Dell: bạn nhấn tổ hợp phím Fn + PrtScr
- Với Laptop hãng Asus: bạn sử dụng tổ hợp phím Fn + F2
- Với Laptop hãng Lenovo: bạn tiến hành nhấn Fn + F5 hoặc Fn + F7
- Đối với Laptop dòng Acer: bạn nhấn tổ hợp phím Fn + F5 hoặc Fn + F2
- Với Laptop HP: bạn dùng tổ hợp phím Fn + F12
- Với Laptop Toshiba: bạn cũng tiến hành nhấn tổ hợp phím Fn + F12
- Sử dụng Control Panel để cài đặt wifi
Bạn cũng có thể tiến hành kiểm tra cũng như cài đặt lại tính năng bắt wifi trên máy tính bằng Control Panel theo hướng dẫn sau đây:
Bước 1: Đầu tiên bạn vào mục Control Panel.
Bước 2: Tại đây bạn click vào mục Network and Sharing Center.
Bước 3: Sau đó, bạn click chuột vào mục Change adapter settings.
Bước 4: Nhấn chọn mục WiFi, tại biểu tượng máy tính màu xám, bạn click chuột phải sau đó nhấn chọn Enable để bật wifi cho máy.
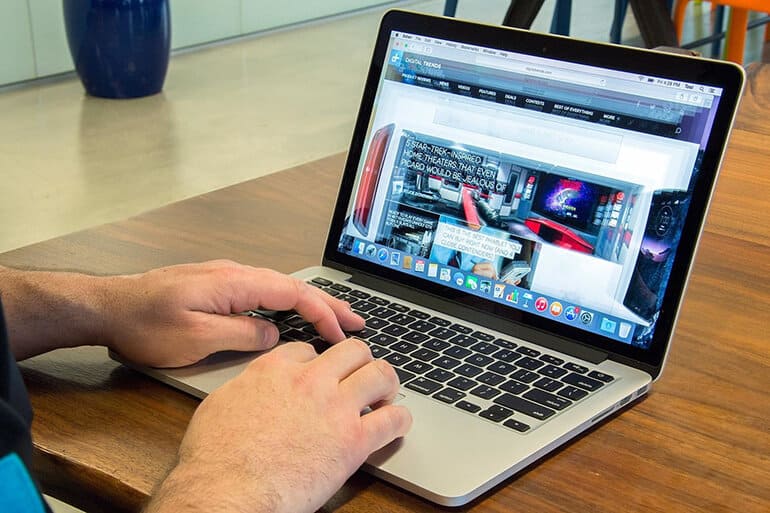
- Diệt virus cho laptop
Lỗi không kết nối được WiFi cũng có thể xuất phát từ việc laptop của bạn đang bị nhiễm virus do bạn vô tình truy cập vào trang web chưa phần mềm độc hại. Vì vậy hãy tiến hành quét virus bằng các phần mềm diệt uy tín uy tín để khắc phục lỗi này nhé!
- Kiểm tra lại bộ phát wifi
Cũng có thể do bộ phát wifi nhà bạn gặp vấn đề dẫn đến tình trạng mất kết nối wifi, vì vậy tốt hơn hết bạn nên tiến hành kiểm tra lại cục phát wifi xem đường dây kết nối với nguồn điện có bị đứt và ổ cắm có bị lỏng hay không để tiến hành khắc phục lại nhé! Bạn cũng có thể gọi cho tổng đài để được hỗ trợ kiểm tra lại hệ thống mạng wifi nhà bạn xem có gặp vấn đề gì không nhé!
- Sửa lỗi wifi bằng việc cài đặt lại Driver WiFi
Để cài đặt lại Driver WiFi, bạn thực hiện theo hướng dẫn sau đây:
Bước 1: Đầu tiên bạn cần làm là tải Driver Talent về máy, sau đó tiến hành cài đặt file và nhấn Start để bắt đầu chạy.
Bước 2: Bạn cần tiến hành khởi động Driver Talent rồi chọn Scan.
Bước 4: Click chuột vào mục Download các driver cần cập nhật, tại đây bạn chọn Driver mạng Wlan (Wifi).
Bước 5: Chờ cho nó download xong sau đó bạn click chọn Install
Bước 6: Tiến hành khởi động lại laptop để hoàn tất quy trình cập nhật.
- Dùng lệnh DOS để sửa lỗi laptop không bắt được wifi win 10 dấu chấm than
Khi gặp trường hợp biểu tượng wifi xuất hiện dấu chấm than, bạn khắc phục theo cách sau đây:
Bước 1: Tại khung tìm kiếm của WIndows, bạn tiến hành nhập CMD để mở cửa sổ Command Prompt.
Bước 2: Sau đó bạn nhập “ipconfig/release” ngay phía sau mục C:\Users\Admin, rồi bấm Enter địa chỉ IP của bạn được giải phóng.
Bước 3. Để làm mới địa chỉ IP, bạn tiếp tục nhập lệnh ipconfig/renew rồi nhấn Enter để hoàn tất quy trình.
- Cài lại Windows cho máy tính
Nếu bạn đã thử tất cả các cách mà vẫn không có hiệu quả thì bạn có thể tiến hành cài lại win để khắc phục lỗi nhé. Tuy nhiên bạn nên sao chép lại dữ liệu trước khi cài để tránh làm mất dữ liệu nhé!
Hy vọng bài viết này sẽ giúp bạn khắc phục được lỗi laptop không bắt được wifi win 10 một cách dễ dàng và nhanh chóng. Để biết thêm thông tin chi tiết, bạn vui lòng truy cập Website Limosa.vn, Fanpage Limosa hoặc liên hệ đến Hotline 1900 2276 – 093359921.

 Thời Gian Làm Việc: Thứ 2 - Chủ nhật : 8h - 20h
Thời Gian Làm Việc: Thứ 2 - Chủ nhật : 8h - 20h Hotline: 1900 2276
Hotline: 1900 2276




