Không thể tìm thấy địa chỉ ip của máy chủ là lỗi khá nhiều người dùng gặp phải khi đang lướt web hay mở một trang web nào đó. Vậy phải làm như thế nào để có thể khắc phục được lỗi này ? Hãy cùng Limosa tìm hiểu qua bài viết này ngay nhé.

1. Nguyên nhân dẫn đến lỗi địa chỉ IP của máy chủ:
Trên thực tế, có rất nhiều nguyên nhân dẫn đến lỗi không thể tìm thấy địa chỉ ip của máy chủ, điển hình như một số nguyên nhân sau:
- Có quá nhiều thiết bị kết nối đến mạng không dây cùng lúc đồng thời DHCP được bật ở nhiều thiết bị.
- Do máy tính có nhiều bộ điều hợp mạng dẫn đến xung đột IP của chính nó.
- Do khi máy tính không được sử dụng, địa chỉ IP của nó đã bị gán cho một thiết bị khác trong mạng nên khi người dùng sử dụng máy tính sẽ dẫn đến lỗi không thể tìm thấy địa chỉ ip của máy chủ.
- Có hai hoặc nhiều thiết bị trùng địa chỉ IP với nhau.
- Các nguyên nhân khác như lỗi nhà mạng hoặc hư hỏng phần cứng kết nối mạng trên thiết bị.
Cho dù lỗi này phát sinh từ nguyên nhân gì, Limosa sẽ hướng dẫn cho bạn những cách khắc phục dưới đây để có thể khắc phục được lỗi gặp phải.
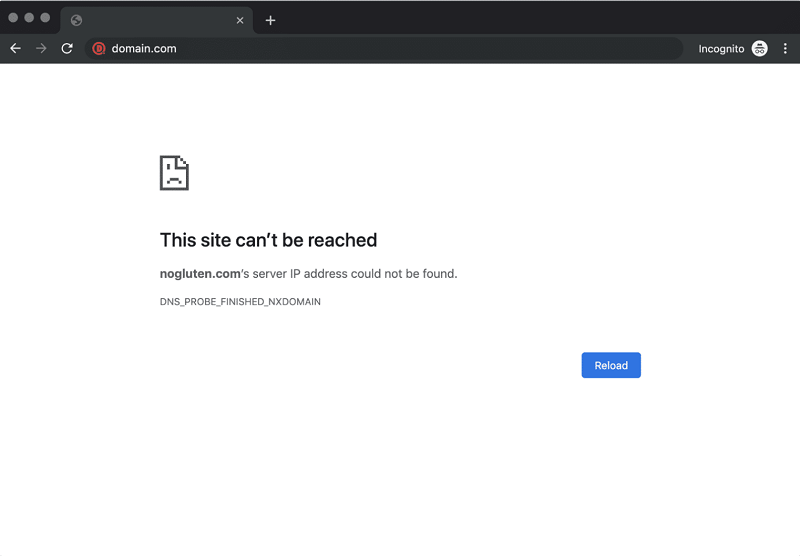
2. Cách khắc phục lỗi không thể tìm thấy địa chỉ IP của máy chủ
Để có thể khắc phục được lỗi này, hãy thực hiện những cách sau đây của Limosa:
- Cách 1: Khởi động lại router kết nối
Trong trường hợp máy báo lỗi địa chỉ IP, việc đầu tiên người dùng nên làm là kiểm tra và khởi động lại router của mình do có thể sau quá trình lâu có thể phát sinh lỗi.
Đây là cách khá dễ dàng để có thể thực hiện, hãy thử khởi động lại và chờ một chút xem lỗi có được khắc phục hay không nhé.
- Cách 2: Thiết lập địa chỉ IP tĩnh cho máy
Cách làm này được khá nhiều người dùng thực hiện và đã thành công trong việc khắc phục lỗi không thể tìm thấy địa chỉ ip của máy chủ. Hãy tiến hành thiết lập lại địa chỉ IP tĩnh của máy theo những bước như sau:
Bước 1: Nhấn đồng thời tổ hợp phím Windows + R nhập vào Control để có thể mở Control Panel của máy.
Bước 2: Khi cửa sổ Control Panel đã xuất hiện hãy lựa chọn Network and Sharing Center > Change adapter settings và bấm chuột phải vào mạng đang kết nối và chọn Properties
Bước 3: Nhấn chọn Internet Protocol Version 4 (TCP/IPv4) > Use the following IP address rồi nhập địa chỉ IP tĩnh mới.
Để có thể nhập đúng địa chỉ IP, hãy tiến hành kiểm tra Default Gateway trước bằng cách vào CMD gõ vào lệnh ipconfig /all.
Tại mục IP Address nhập vào IP tĩnh muốn đặt dựa vào Default Gateway. Ví dụ, nếu Default Gateway có dạng 192.168.1.1 hãy nhập IP có dạng 192.168.1.X với X trong khoảng từ 2-255.
Mục Subnet mask hãy nhập 255.255.255.0
Mục Default Gateway hãy nhập theo Default Gateway đã kiểm tra.
Preferred DNS server hãy nhập 8.8.8.8
Alternate DNS server hãy nhập 8.8.4.4
Cuối cùng hãy bấm OK để hoàn tất thiết lập. Hãy kiểm tra xem lỗi không thể tìm thấy địa chỉ ip của máy chủ có còn xuất hiện nữa hay không nhé.
- Cách 3: Làm mới và xóa DNS
Đây cũng là cách làm khá đơn giản và hiệu quả để có thể khắc phục được lỗi. Hãy tiến hành làm mới và xóa DNS của máy theo những bước như sau:
Bước 1: Sử dụng tổ hợp phím Windows + R để mở hộp thoại Run sau đó nhập CMD.
Bước 2: Hãy tiến hành xóa địa chỉ IP hiện tại bằng cách nhập ipconfig /release
Bước 3: Màn hình sẽ hiện lên những dải IP tương ứng với IP kết nối.
Bước 4: Làm mới địa chỉ IP của máy bằng cách nhập lệnh ipconfig /renew. Địa chỉ IP mới sẽ xuất hiện tại dòng IPv4 Address.
- Xóa các tệp không cần thiết trong thư mục Driver
Bạn cũng có thể xóa các tệp trong thư mục Driver của máy để khắc phục lỗi. Hãy mở thư mục driver của máy theo đường dẫn C:\Windows\System32\drivers\etc.
Khi đã mở được thư mục drivers, hãy tiến hành xóa tất cả các file không cần thiết có trong mục này và thử truy cập internet bằng trình duyệt của máy xem lỗi đã được khắc phục hay chưa.
- Khởi động lại DNS Client Service
Ngoài những cách kể trên, bạn cũng có thể thực hiện khởi động lại DNS Client Service bằng cách:
Nhấn tổ hợp phím Windows + R để mở hộp Run và nhập từ khóa services.msc sau đó nhấn OK.
Khi cửa sổ Services xuất hiện, hãy tìm đến mục DNS client và nhấn phải chuột vào đó chọn Restart.
Tiếp theo hãy tắt cửa sổ Services sau đó khởi động lại máy tính của bạn và kiểm tra toàn bộ các kết nối internet đã hoạt động ổn định chưa.
- Xóa bộ nhớ cache host trên Google Chrome
Nếu bạn đang sử dụng Google Chrome, hãy thử tiến hành các thao tác sau đây:
Mở trình duyệt Google Chrome > Trên thanh địa chỉ hãy nhập chrome://net-internals/#dns và nhấn Enter.
Tìm đến mục Clear host cache và nhấn vào đó để xóa tất cả bộ nhớ cache đã lưu trữ của máy chủ.
Hy vọng qua bài viết này của Limosa bạn đã tìm được cách khắc phục lỗi không thể tìm thấy địa chỉ ip của máy chủ. Nếu cần hỗ trợ giải đáp hay tư vấn bất kỳ thắc mắc nào khác, hãy liên hệ đến HOTLINE 1900 2276 – 0933599211, website limosa.vn hoặc fanpage Limosa. Đội ngũ của chúng tôi luôn sẵn sàng tư vấn và hỗ trợ cho bạn.

 Thời Gian Làm Việc: Thứ 2 - Chủ nhật : 8h - 20h
Thời Gian Làm Việc: Thứ 2 - Chủ nhật : 8h - 20h Hotline: 1900 2276
Hotline: 1900 2276




