Việc Ghost Win sẽ giúp bạn tiết kiệm được thời gian cài lại toàn bộ Windows nếu máy tính của bạn chẳng may gặp sự cố lỗi. Trong bài viết này Limosa sẽ hướng dẫn cho bạn cách tạo USB Ghost Win 10 đơn giản cho bạn thực hiện. Tham khảo áp dụng ngay để tiết kiệm được thời gian và hiệu quả nhé.

MỤC LỤC
1. Ưu điểm của cách tạo bản Ghost Win 10
Ghost Win chính là tạo một bản sao của Windows mà bạn đang sử dụng bao gồm tất cả những cài đặt cá nhân, các phần mềm ở trong máy tính mà bạn đã cài đặt. Việc Ghost Win sẽ được sử dụng để tiến hành cài lại Windows khi Windows mà bạn đang sử dụng bị lỗi, giúp nhanh hơn rất nhiều so với việc bạn phải cài lại toàn bộ Windows, đặc biệt nó vẫn giữ được nguyên những tài liệu ban đầu và những phần mềm mà bạn đã cài vào thiết bị của mình.
Khi Win đang ở trạng thái tốt nhất và có đầy đủ các phần mềm mà bạn cần thì bạn hãy thực hiện cách tạo bản Ghost Win 10 ngay và lưu lại vào ổ cứng hoặc là USB để đề phòng trong trường hợp máy bị lỗi. Lúc này thì bạn sẽ chỉ cần bung Ghost và tiến hành ghi đè lên hệ điều hành để có thể đưa máy tính của mình về trạng thái ban đầu chưa bị lỗi.
Cách tạo USB Ghost Win sẽ tạo ra bản sao 100%, bao hàm được những dữ liệu y nguyên bản chính khi thực hiện cách tạo USB Ghost Win 10. Theo đó, trường hợp hệ điều hành máy tính bị lỗi thì việc dùng Ghost Win đã tạo trước đó và nó sẽ giúp cho thiết bị của bạn được quay trở lại như ban đầu nhanh chóng so với việc cài lại Win 10.
Bên cạnh đó thì bản Ghost Win 10 cũng sẽ có đầy đủ các thiết lập cá nhân của bạn, giúp mang tới tiện ích cho bạn tối đa. Trong khi đó cài đặt lại Win 10 đồng nghĩa phải thiết lập lại toàn bộ cho máy tính.

2. Hướng dẫn cách tạo USB Ghost Win 10
Cách tạo USB Ghost Win 10 được thực hiện theo từng giai đoạn cụ thể. Dưới đây Limosa sẽ hướng dẫn cụ thể từng giai đoạn:
2.1. Tạo USB Ghost Win 10
Trước hết thì bạn cần định dạng USB thành USB Boot để có thể chứa và chạy bản Ghost. Sau đó tiến hành thực hiện theo những bước sau đây:
Bước 1: Hãy chuẩn bị 1 USB có dung lượng tối thiểu 1GB
Bước 2: Tiến hành tải phần mềm Norton Ghost về thiết bị và sau đó click vào file mà bạn vừa tải để giải nén
Bước 3: Hãy cắm USB vào máy tính rồi truy cập This PC để xem ký hiệu ổ đĩa USB
Bước 4: Bạn click vào file .exe để tiến hành khởi chạy Norton Ghost 11.5.1 và lúc này giao diện phần mềm sẽ hiện lên trên màn hình.
Bước 5: Hãy nhập chữ cái ký hiệu USB vào rồi sau đó nhấn Enter. Phần mềm lúc này sẽ hỏi lại bạn 1 lần nữa là đã xác định đúng USB hay chưa, tiếp theo bạn nhấn Enter tiếp tục.
Bước 6: Chờ cho phần mềm cài đặt xong thì khi thông báo thành công bạn nhấn một phím bất kỳ để phần mềm tự động tắt đi.
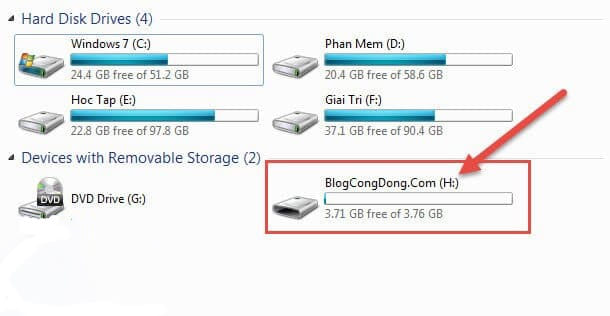
2.2. Cách tạo file Ghost Win 10
Tiếp theo thì bạn cần tiến hành tạo 1 file Ghost Win 10, tức là bản sao của Win 10 mà bạn đang sử dụng và có đuôi là .GHO. Các bước trong tiến trình tạo file ghost Win 10 được thực hiện như sau:
Bước 1: Bạn cắm USB vừa tạo vào máy tính, sau đó tiến hành khởi động lại để vào BIOS.
Cách để truy cập BIOS khác nhau ở trên mỗi dòng máy.
Bước 2: Tại giao diện BIOS bạn hãy chọn Dos Programs.
Bước 3: Tiếp theo lựa chọn Backup Tools.
Bước 4: Tiếp tục chọn tiếp Norton Ghost 11.5.1.
Bước 5: Bạn bấm chọn Ghost (Normal).
Bước 6: Lúc này thì phần mềm Norton Ghost sẽ hiện lên, bạn hãy bấm chọn OK.
Bước 7: Lần lượt click lựa chọn Local, sau đó chọn tiếp Partiton và To Image.
Bước 8: Lựa chọn phân vùng để tiến hành tạo file ghost, rồi chọn OK
Bước 9: Tại đây thì bạn hãy chọn một vị trí để lưu file ghost Win 10.
Tại mục Look in, hãy click vào mũi tên xuống, tiếp đó chọn 1 vị trí lưu, bạn có thể lưu tại ổ đĩa D. Và tại mục File Name, thì hãy tiến hành đặt tên cho file Ghost của mình rồi Save lại.
Bước 10: Chương trình bây giờ sẽ hiện ra 3 lựa chọn để có thể nén file ghost Win, hãy lựa chọn High để tiếp tục.
Bước 11: Cách tạo bản ghost Win 10 bắt đầu được tạo. Và khi chương trình đã chạy xong hãy xem lại trong ổ D thì sẽ thấy file ghost có đuôi là .GOH.
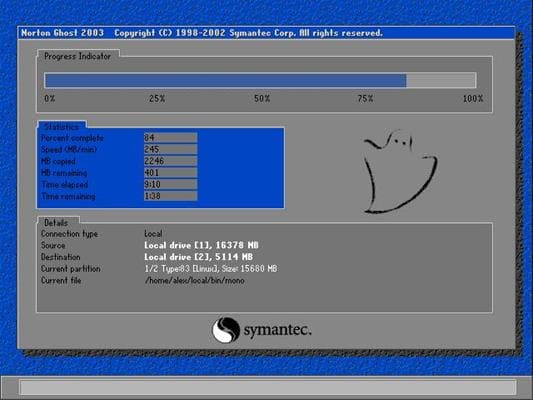
2.3. Tiến hành copy bản Ghost Win 10 vừa tạo vào USB
Sau khi bạn thực hiện các bước trong cách tạo USB Ghost Win 10 nêu trên thì tức là bạn đã hoàn thành xong cơ bản của việc Ghost Win rồi, giờ chỉ cần copy file Ghost mà bạn vừa tạo vào USB Boot đã lập ở trước đó là hoàn tất.
Limosa đã hướng dẫn cho bạn cách tạo USB Ghost Win 10 đơn giản, hữu ích rồi. Nếu còn vấn đề thắc mắc cần giải đáp, vui lòng để lại comment hoặc truy cập website Limosa.vn để được hỗ trợ nhé.

 Thời Gian Làm Việc: Thứ 2 - Chủ nhật : 8h - 20h
Thời Gian Làm Việc: Thứ 2 - Chủ nhật : 8h - 20h Hotline: 1900 2276
Hotline: 1900 2276




