Bạn muốn đăng nhập Icloud trên máy tính để thuận tiện chia sẻ, lưu trữ dữ liệu nhưng chưa biết cách đăng nhập như thế nào. Dưới đây Limosa sẽ chia sẻ cho bạn cách đăng nhập iCloud trên máy tính đơn giản, dễ thực hiện nhé.

MỤC LỤC
1. Hướng dẫn cách đăng nhập iCloud trên Web
Tài khoản iCloud chính là dịch vụ tài khoản đám mây của Apple, được sử dụng giúp đồng bộ dữ liệu, lưu trữ thông tin ở thiết bị Apple, bao gồm như hình ảnh, ghi chú, lịch,…
Tài khoản iCloud rất quan trọng, bởi nó có thể truy cập, thay đổi thông tin được đồng bộ sau khi tiến hành đăng nhập, đồng thời còn có thể quản lý thiết bị, tìm, xóa thông tin.
Để tiến hành đăng nhập tài khoản iCloud trên web thì hãy thực hiện theo từng bước cụ thể Limosa hướng dẫn như sau:
Bước 1: Bạn hãy sử dụng một trình duyệt bất kỳ và tiến hành truy cập vào trang chủ iCloud tại địa chỉ là: https://www.icloud.com/
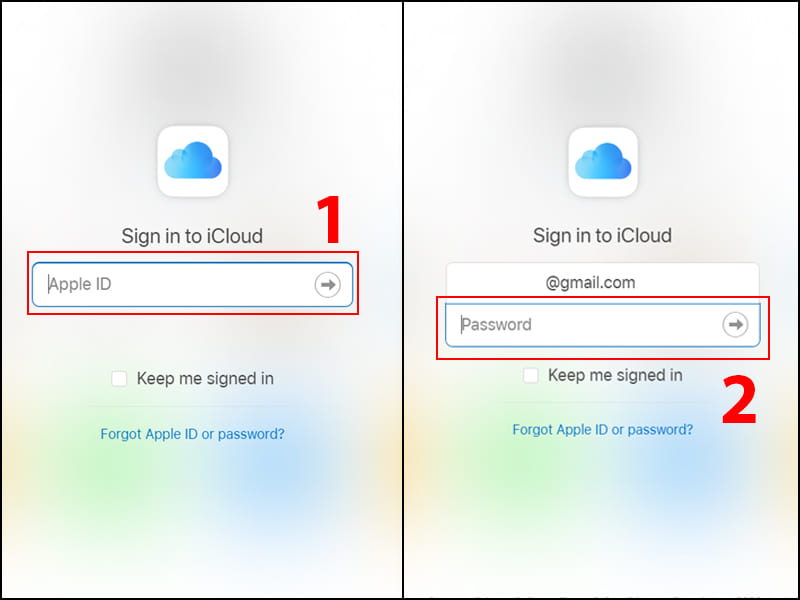
Bước 2: Sau đó bạn tiến hành nhập tên tài khoản và mật khẩu iCloud của mình vào ô tương ứng.
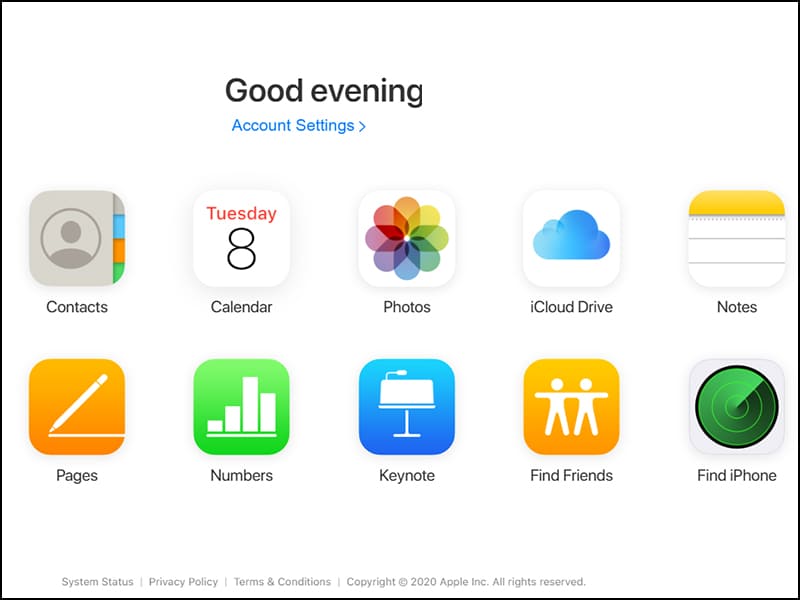
Bước 3: Tiếp tục nhấn vào biểu tượng mũi tên hoặc bạn ấn Enter để tiến hành đăng nhập vào tài khoản iCloud của bạn là hoàn tất.
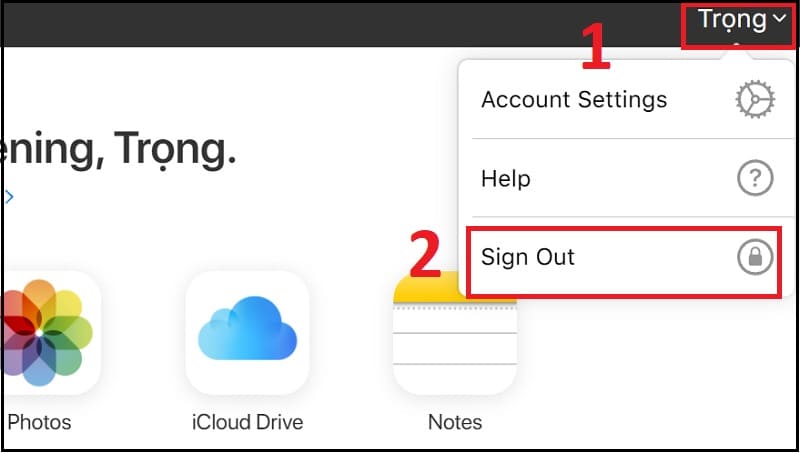
Với những bước trên bạn đã có thể đăng nhập vào tài khoản iCloud của mình trên máy tính rồi, bây giờ thì có thể thoải mái xem những ảnh đã lưu hoặc lấy lại các hình ảnh mà mình đã xóa trong vòng 30 ngày về máy tính đơn giản, dễ dàng rồi.
2. Hướng dẫn cách vào iCloud trên máy tính Windows
Ngoài cách đăng nhập iCloud trên máy tính qua website thì còn một cách khác có thể vào iCloud ở trên máy tính. Theo đó cách này được thực hiện theo những bước sau đây, cụ thể:
Bước 1: Để có thể đăng nhập iCloud trên máy tính thì đầu tiên bạn cần tải cũng như cài đặt iCloud Control Panel về máy tính của mình.
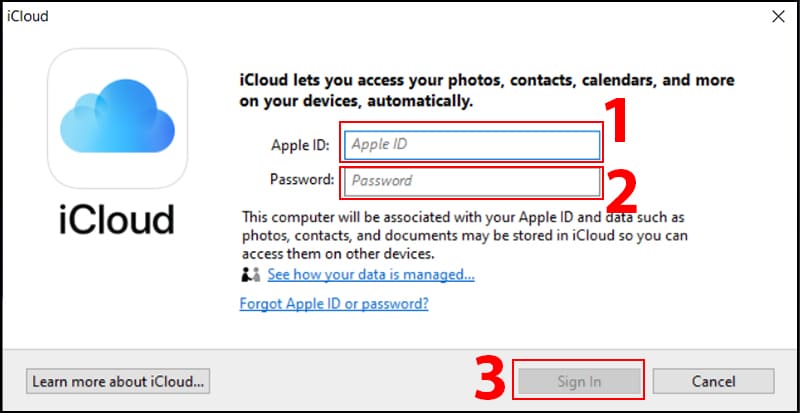
Bước 2: Sau đó, bạn hãy bật phần mềm iCloud Control Panel lên, rồi tiếp theo nhập thông tin tài khoản iCloud vào ô tương ứng, rồi nhấn vào chọn Sign In để tiến hành đăng nhập.
Bước 3: Bạn hãy nhập đoạn mã 6 số bảo mật nếu như tài khoản của mình thiết lập bảo mật 2 lớp iCloud. Sau đó, hãy nhấn Continue để tiếp tục.
Bước 4: Sau khi đã đăng nhập được vào icloud, thì bạn chỉ cần tích dấu kiểm vào những tùy chọn và thư mục mà mình muốn đồng bộ rồi sau đó nhấn Apply.
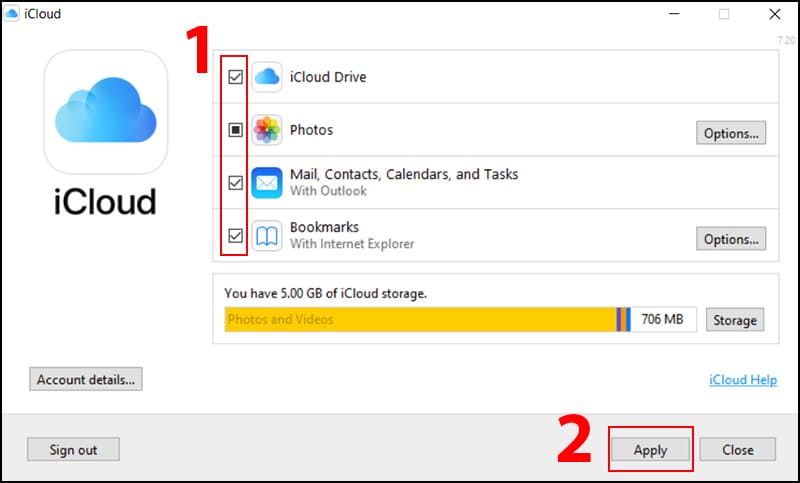
3. Hướng dẫn cách đăng nhập iCloud trên máy tính Mac
Theo đó, Apple hiện nay đã có tích hợp sẵn iCloud ở trên hệ điều hành MacOS ở trên Macbook, như vậy thì bạn sẽ không cần phải cài đặt thêm mà có thể thực hiện theo những bước chia sẻ sau đây:
Bước 1: Bạn hãy nhấn vào biểu tượng Apple trên góc trái màn hình, sau đó lựa chọn System Preferences để mở thiết lập cài đặt.
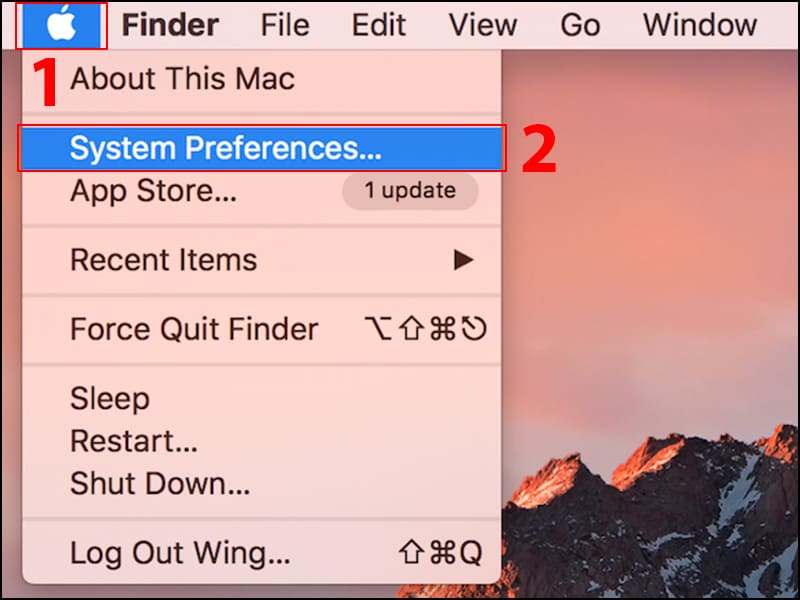
Bước 2: Hãy lựa chọn biểu tượng iCloud.
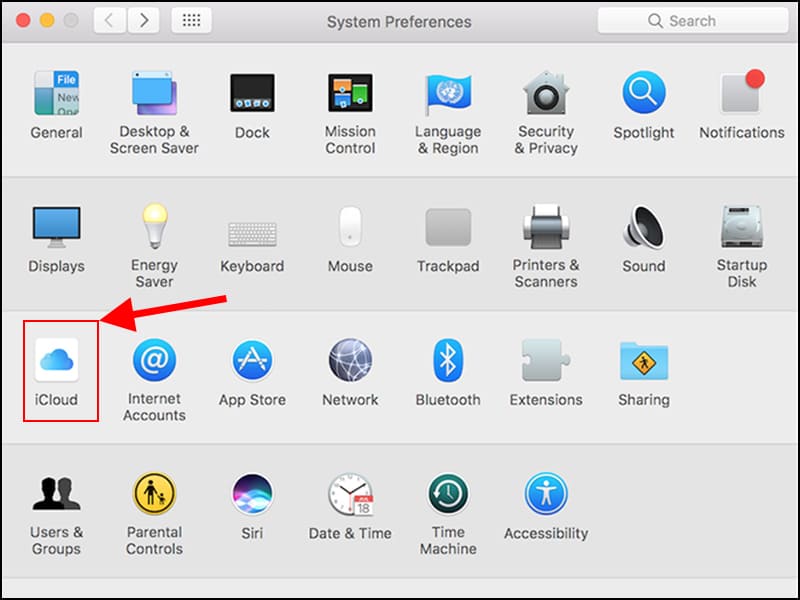
Bước 3: Tiếp theo hãy điền tên tài khoản, sau đó điền mật mã rồi lựa chọn Sign In để đăng nhập.
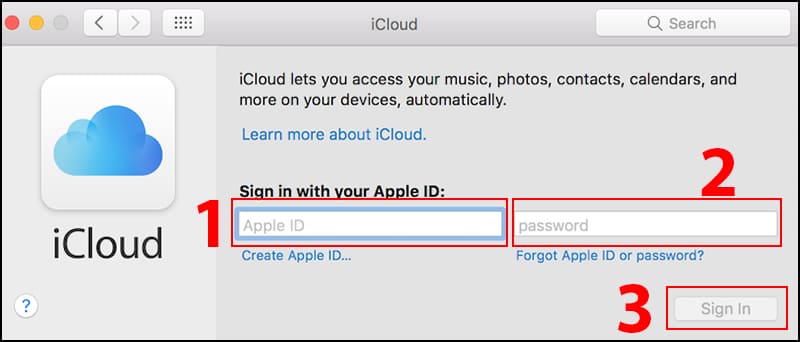
Bước 4: Bạn hãy tích chọn hai mục “Use iCloud for…” và “Use Find My Mac” rồi lựa chọn Next là đã có thể đồng bộ cũng như sao lưu danh bạ, lịch, ghi chú,… và bật chế độ theo dõi thiết bị từ xa rồi.
Ngoài ra, để có thể đăng xuất iCloud trên Macbook thì bạn hãy vào Menu Apple, lựa chọn System Preferences, chọn tiếp Apple ID, chọn Overview và cuối cùng Sign Out để đăng xuất nhé.
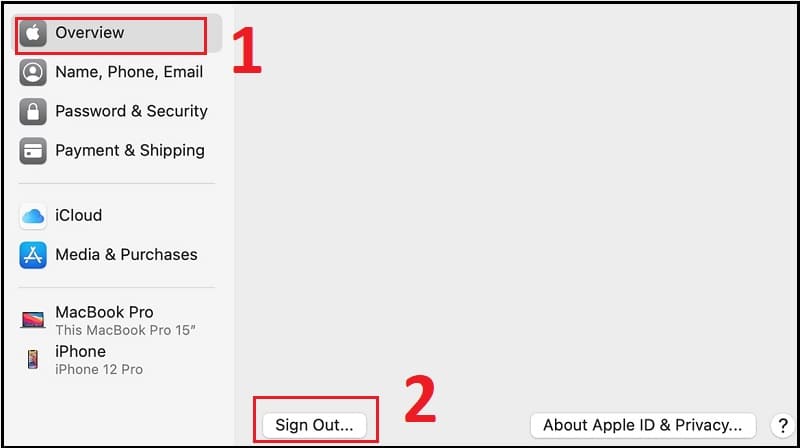
4. Hướng dẫn cách vào iCloud trên iPhone, iPad
Bên cạnh cách đăng nhập iCloud trên máy tính mà Limosa chia sẻ trên thì chúng tôi cũng sẽ hướng dẫn qua cho bạn cách để vào iCloud ở trên Iphone, iPad.
Và để đăng nhập tài khoản iCloud ở trên những thiết bị IOS thì bạn thực hiện theo những bước sau đây nhé:
Bước 1: Để tiến hành đăng nhập tài khoản iCloud trên iPhone, đầu tiên thi bạn cần truy cập vào mục Settings (Cài đặt) và sau đó lựa chọn mục iCloud.
Bước 2: Tiếp theo hãy đăng nhập tài khoản và mật khẩu iCloud của mình rồi nhấn vào Sign in (Đăng nhập). Trường hợp nếu như bạn chưa có tài khoản iCloud thì hãy tiến hành đăng ký iCloud trước, sau đó mới đăng nhập vào tài khoản iCloud mà bạn vừa tạo nhé.
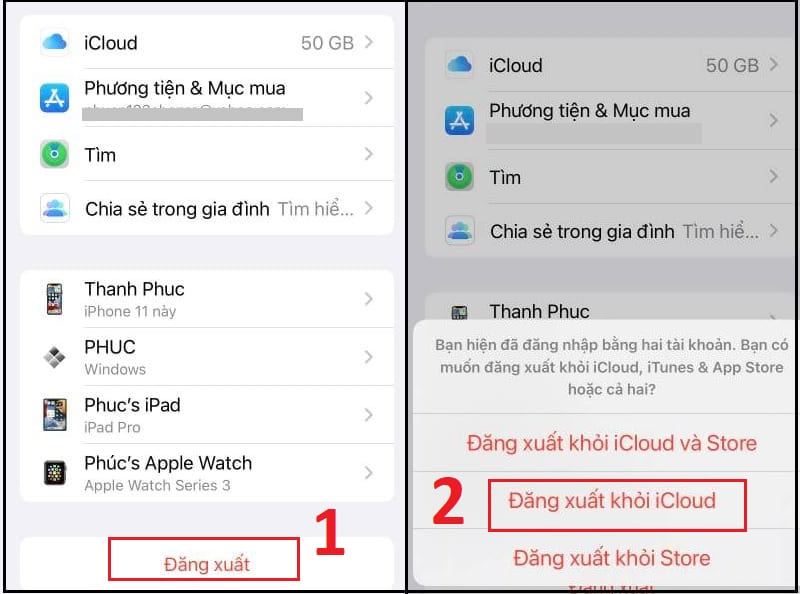
Bước 3: Sau đó bạn xác nhận mật khẩu nếu như trước đó đã thiết lập mật khẩu bảo vệ cho tài khoản iCloud của mình nhé.
Bước 4: Sau khi đã được hệ thống xác nhận xong thì bạn đã có thể đăng nhập iCloud trên điện thoại. Ngoài ra thì bạn cũng có thể bật tắt những chức năng sao lưu của iCloud khi thấy cần thiết.
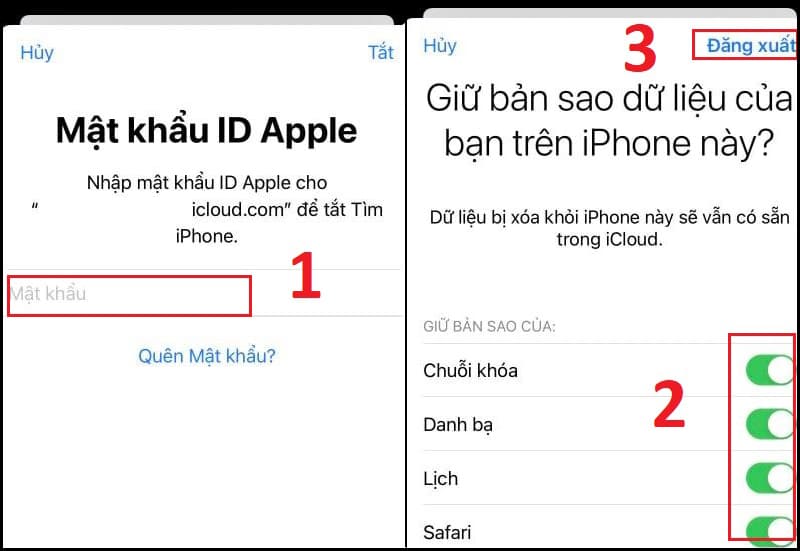
Nếu trong trường bạn mà hợp bạn không thể nào đăng nhập được iCloud của mình thì bạn có thể đăng nhập tài khoản iCloud ở trên những thiết bị khác để xem liệu việc đăng nhập vào iCloud này là do tài khoản iCloud có vấn đề hay là thiết bị của mình đang gặp sự cố lỗi nhé. Nếu như có phát sinh lỗi do email iCloud đăng nhập, thì nên đăng nhập iCloud bằng tài khoản khác nhé.
Trên đây là những chia sẻ của Limosa về cách đăng nhập iCloud trên máy tính cũng như các thiết bị IOS. Với những thông tin bổ ích này hy vọng bạn có thể dễ dàng chia sẻ, lưu trữ, sử dụng tài khoản iCloud của mình. Để lại bình luận dưới bài viết nếu bạn còn vấn đề thắc mắc nào cần được Limosa giải đáp nhé.

 Thời Gian Làm Việc: Thứ 2 - Chủ nhật : 8h - 20h
Thời Gian Làm Việc: Thứ 2 - Chủ nhật : 8h - 20h Hotline: 1900 2276
Hotline: 1900 2276




