Máy tính ngày càng sử dụng phổ biến và không thể nào thiếu được trong công việc, học tập, giải trí,… Bạn muốn khóa 1 số phần mềm trên thiết bị của mình, Limosa trong bài viết này sẽ chia sẻ cho bạn cách khóa phần mềm trên máy tính đơn giản, hiệu quả.

MỤC LỤC
1. Sử dụng phần mềm để khóa phần mềm trên máy tính
1.1. Phần mềm My Lockbox
Để có thể khóa phần mềm trên máy tính của mình thì bạn có thể sử dụng phần mềm My Lockbox để thực hiện. Theo đó thì việc đầu tiên bạn cần làm là hãy tiến hành download, cài đặt phần mềm này về thiết bị của mình.
Ở trong lần khởi chạy đầu thì phần mềm My Lockbox sẽ hỏi bạn thiết lập 1 mật khẩu sẽ được dùng để khóa những phần mềm ở trên máy tính và theo đó thì bạn có thể thêm gợi ý mật khẩu, địa chỉ email giúp khôi phục mật khẩu khi quên.
Sau đó, lựa chọn thư mục cần bảo vệ rồi click OK. Tại đây, thì bạn có thể lựa chọn thư mục tại nơi ứng dụng hoặc là phần mềm mà bạn muốn khóa được cài đặt.
Phần mềm Windows sẽ thường được cài đặt ở trên ổ C:/Program Files hoặc tại Program Files (x86), theo đó thì bạn có thể trực tiếp xác định được vị trí của phần mềm mình bạn muốn khóa. Ngoài ra có thể lựa chọn được thư mục Program Files để khóa đi tất cả những phần mềm ở bên trong nó.
Lúc này thì ứng dụng và phần mềm sẽ bị khóa khi bạn thử truy cập vào phần mềm từ bất kỳ nơi nào trên Windows, thì cũng bạn sẽ nhận được một thông báo thông báo không có quyền phù hợp.
Để có thể mở khóa một phần mềm, thì bạn cần đi đến bảng điều khiển phần mềm My Lockbox rồi nhấn vào nút Unlock. Bạn sẽ cần nhập mật khẩu để có thể mở được phần mềm My Lockbox, nên không phải ai cũng truy cập được.
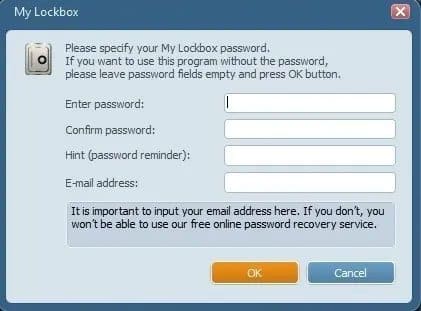
1.2. Phần mềm Folder Guard
Cũng như phần mềm My Lockbox, thì phần mềm Folder Guard thì người dùng có thể thực hiện cách khóa phần mềm trên máy tính các thư mục, nơi mà 1 phần mềm được cài đặt để có thể giúp chặn được sự truy cập vào nó từ bất cứ shortcut nào.
Bên cạnh đó thì nó cũng yêu cầu mật khẩu khi mà bạn đang cố gỡ cài đặt nó, khiến độ bảo mật tăng hơn. Với tính năng này mà phần mềm Folder Guard này được yêu thích hơn nhờ khả năng đặt các mật khẩu khác nhau cho nhiều ứng dụng/ folder khác nhau của nó.
1.3. Phần mềm GiliSoft EXE Lock
Phần mềm này sẽ cho phép người dùng khóa những file chương trình EXE thực thi và nó hoạt động khá tốt tuy nhiên lại không giống như những lựa chọn khác, giúp người dùng có thể mở khóa một ứng dụng với mật khẩu ngay khi thực hiện mở ứng dụng, hơn là việc đi tới ứng dụng khóa cũng như mở khóa ứng dụng tại đó.
Ngoài việc bảo vệ phần mềm bằng mật khẩu, thì phần mềm GiliSoft này cũng bảo vệ cho người dùng tránh khỏi virus.
1.4. Phần mềm Smart-X AppLocker
Với cách khóa phần mềm trên máy tính bằng việc sử dụng phần mềm này thì rất dễ dàng sử dụng và theo đó thì bạn có thể khóa phần mềm một cách nhanh chóng và đồng thời nó cung cấp một danh sách những phần mềm mà bạn có thể khóa.
Trong khi bạn có thể khóa những phần mềm một cách dễ dàng thì nó không thực sự bảo mật bởi người khác có thể gỡ cài đặt phần mềm hoặc là truy cập vào để có thể mở khóa những phần mềm đã được khóa.
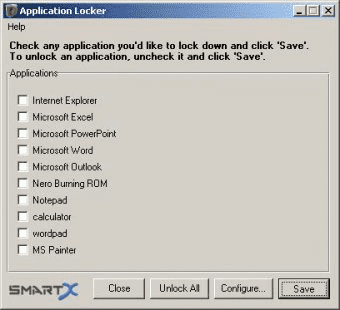
2. Cách khóa phần mềm trên máy tính với Windows 10 Parental Controls
Ngoài việc sử dụng phần mềm thì bạn có thể sử dụng Windows 10 Parental Controls để thực hiện khóa phần mềm trên máy tính. Nhưng nhược điểm của nó là không thể khóa được các phần mềm cụ thể trên tài khoản cho tới khi người dùng đã sử dụng chúng.
Nếu như có trẻ nhỏ và bạn đang muốn kiểm soát việc sử dụng máy tính của chúng thì bạn có thể dễ dàng biết được những phần mềm hay game mà chúng sử dụng để từ đó khóa những phần mềm bạn không muốn con mình động vào.
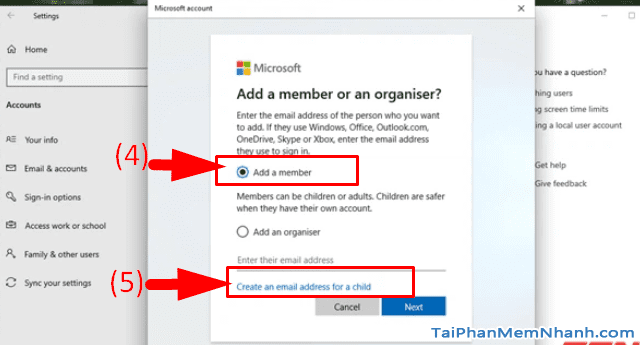
3. Cách khóa phần mềm trên máy tính với Group Policy
Nếu như bạn đang sử dụng Windows 10 Pro hoặc Enterprise, thì cũng có thể sử dụng Group Policy để tiến hành khóa phần mềm.
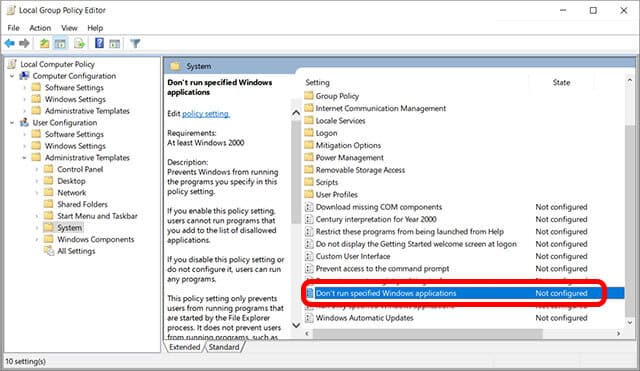
Cách khóa phần mềm trên máy tính:
Bước 1:Bạn nhấn phím Windows + R rồi gpedit.msc sau đó nhấn Enter. Thao tác này để giúp cho bạn mở Group Policy Editor.
Bước 2: Bạn đi đến User Configuration rồi chọn Administrative Templates và chọn System.
Bước 3. Bạn click đúp chuột vào Don’t run specified Windows applications.
Bước 4: Lựa chọn Enabled sau đó bạn click Show.
Bước 5: Bạn tiến hành thêm tên của phần mềm bạn muốn khóa (phải nhập tên của file exe đó)
Bước 6: Click Apply rồi chọn OK.
Những phần mềm mà bạn lựa chọn ngay sau đó sẽ bị vô hiệu hóa và không thể mở trên máy tính.
Limosa trên đây đã chia sẻ cho bạn những cách khóa phần mềm trên máy tính hiệu quả, đơn giản. Với việc khóa phần mềm này sẽ đảm bảo không ai truy cập được thông tin, công việc của bạn trên phần mềm. Truy cập vào website Limosa.vn để biết thêm nhiều thông tin bổ ích.

 Thời Gian Làm Việc: Thứ 2 - Chủ nhật : 8h - 20h
Thời Gian Làm Việc: Thứ 2 - Chủ nhật : 8h - 20h Hotline: 1900 2276
Hotline: 1900 2276




