Bạn đang có nhu cầu chuyển file pdf sang word nhưng không biết phải làm thế nào? Vậy thì hãy đọc ngay bài viết sau đây, Limosa sẽ hướng dẫn cách chuyển file pdf sang word với đa dạng công cụ hữu ích!

MỤC LỤC
- 1. Cách chuyển pdf sang word bằng PDF to Word
- 2. Cách chuyển pdf sang word bằng phần mềm SmallPDF
- 3. Cách chuyển file pdf thành word bằng cách sử dụng bộ chuyển đổi PDF của bộ chuyển đổi PDF Foxit
- 4. Cách chuyển từ pdf sang word bằng công cụ Convert PDF to Word
- 5. Cách chuyển file pdf sang word bằng công cụ của FormSwift
- 6. Cách chuyển file pdf thành word bằng công cụ PDF Candy
1. Cách chuyển pdf sang word bằng PDF to Word
Phần mềm PDF to DOC là một chương trình độc lập và không yêu cầu Microsoft DOC, Adobe Acrobat hoặc thậm chí Acrobat Reader. PDF sang DOC là một công cụ chuyển đổi PDF hàng loạt có thể chuyển đổi nhiều tệp PDF sang tài liệu DOC cùng một lúc. Điều này giúp bạn tiết kiệm rất nhiều thời gian!
Tuy phần mềm có tính năng chính là chuyển đổi PDF sang DOC, nhưng công cụ này rất linh hoạt: chuyển PDF sang Doc, DocX, Text Image, PNG, PDF, kết nối với PDF từ hình ảnh JPG, bạn có thể chuyển đổi hình ảnh sang tệp PDF. Kết nối chuyển đổi số lượng lớn từ hình ảnh PDF JPG sang PDF. Đặc biệt, phần mềm có hỗ trợ tiếng Việt.
Bước 1: Truy cập http://pdf2doc.com/ và chọn định dạng tệp bạn muốn chuyển
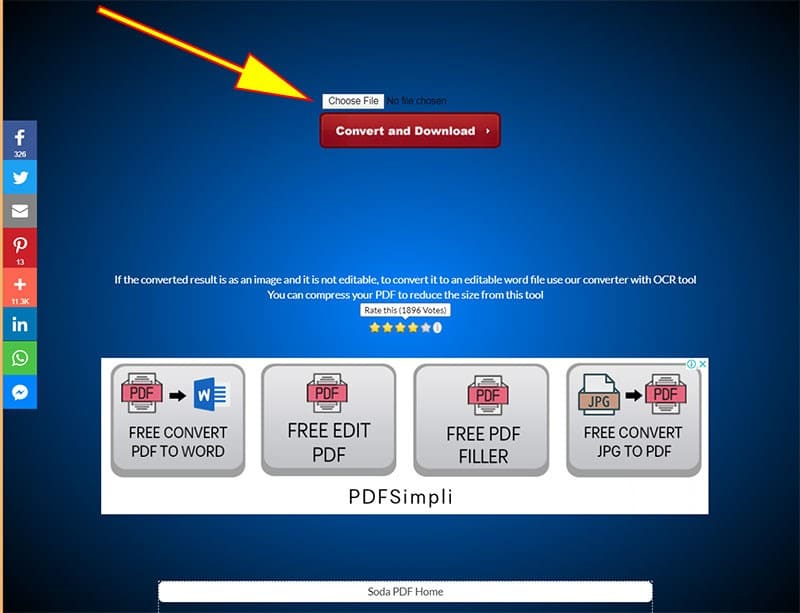
Bước 2: Bạn có thể tải xuống một hoặc nhiều tệp cùng một lúc bằng cách tải xuống tệp PDF bằng cách nhấp vào tệp Tải lên.
Bước 3: Chờ chuyển đổi PDF ở định dạng Word
Bước 4: Tải xuống tệp thông qua tệp. Chọn từng tệp hoặc tệp
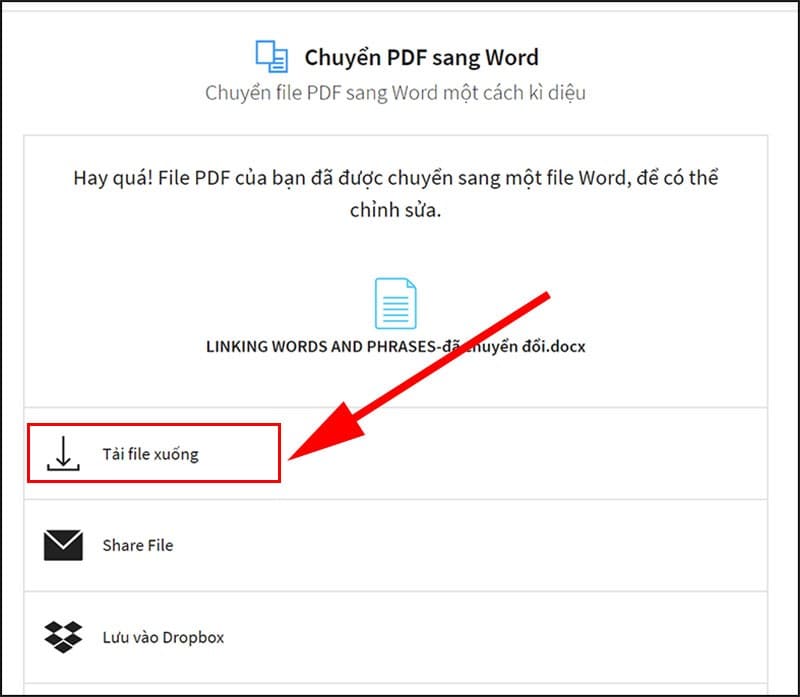
2. Cách chuyển pdf sang word bằng phần mềm SmallPDF
SmallPDF hỗ trợ PDF và nhiều chuyển đổi định dạng khác, chẳng hạn như kết nối và phân chia các tệp PDF. Thực hiện các bước sau để chuyển đổi tệp PDF thành một từ có PDF nhỏ.
Bước 1: Trang chủ Xem http://smallpdf.com/ và nhấp vào PDF trong Word.
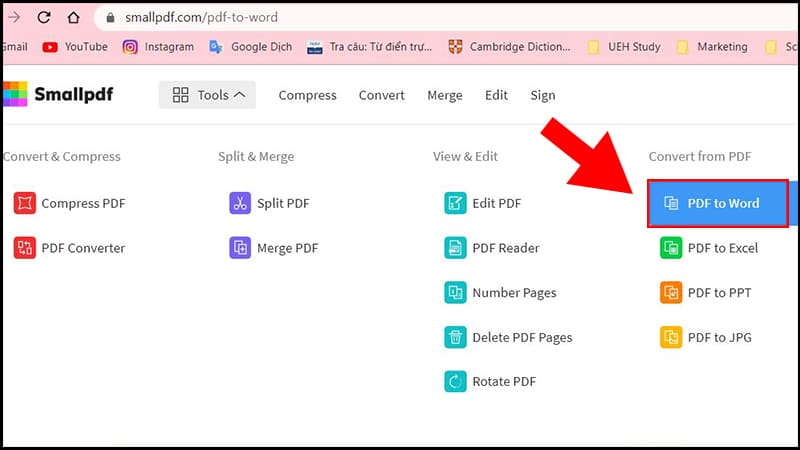
Bước 2: Nhấp vào Chọn Tệp trên giao diện mới, chọn một tệp từ máy tính của bạn hoặc nhận ổ đĩa Dropbox Google
Bước 3: Chờ một vài phút để quá trình chuyển đổi
Bước 4: Nếu quá trình chuyển đổi vượt quá, hãy nhấn vào tệp để tải xuống tệp Word
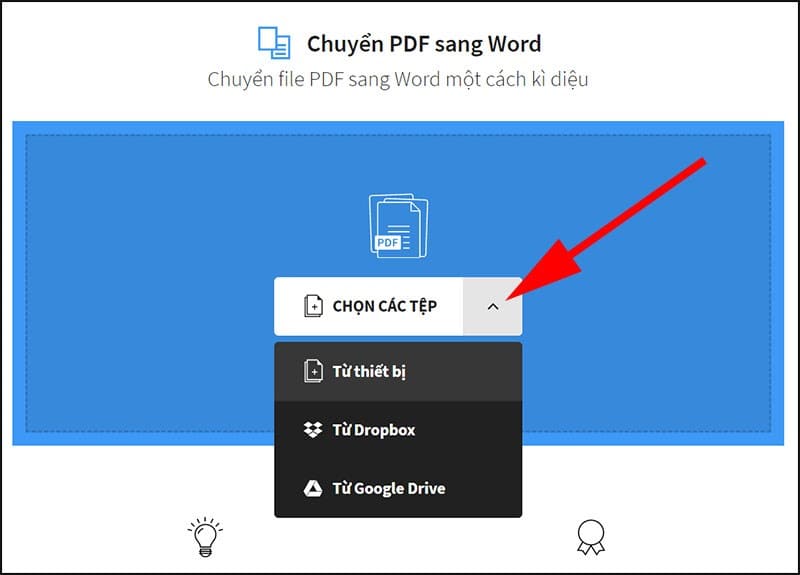
3. Cách chuyển file pdf thành word bằng cách sử dụng bộ chuyển đổi PDF của bộ chuyển đổi PDF Foxit
Bước 1: https://www.foxit.com/pdf-to-word-converter/
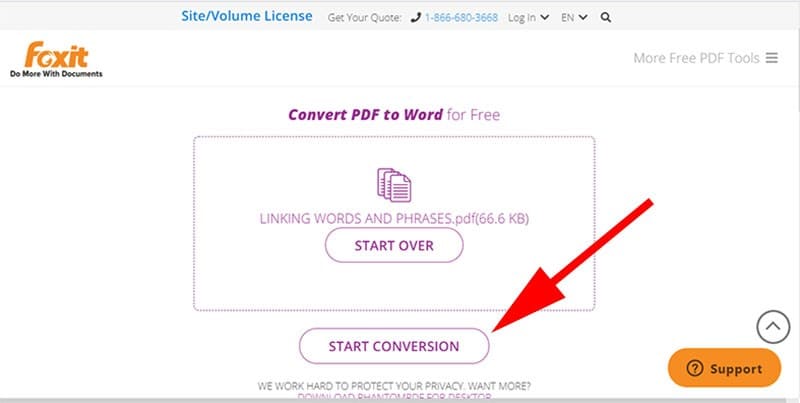
Bước 2: Chọn tệp để chuyển đổi tệp PDF, nhập địa chỉ email để nhận liên kết tệp PDF sau khi tải xuống. Nhấp vào Chuyển đổi ngay bây giờ.
Bước 3: Đợi PDF trong Word Converter, chuyển đổi tệp đã hoàn thành để gửi email.
Bước 4: Mở email của bạn và tải xuống các liên kết tài liệu để tải xuống.
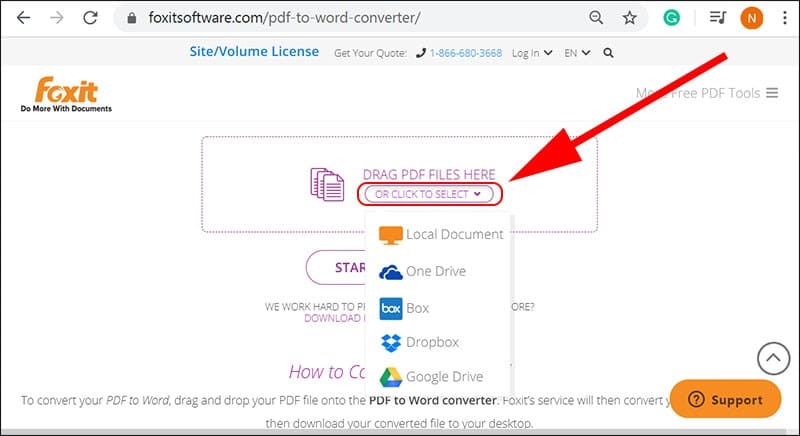
LƯU Ý: Vì các liên kết trong email có giá trị 24 giờ, hãy thử tải xuống tệp càng sớm càng tốt. Công cụ này không chứa hình ảnh tệp gốc trong tệp chuyển đổi, nhưng chỉ giữ văn bản và định dạng văn bản.
4. Cách chuyển từ pdf sang word bằng công cụ Convert PDF to Word
Công cụ PDF to Word Converter chuyển đổi các tệp PDF sang các định dạng Word (Doc, Docx) và Text (TXT) khá nhanh chóng mà không mắc lỗi chính tả và bạn không cần phải nhập email để tải xuống. Đặc biệt nếu cần chuyển ảnh thành văn bản, bạn cần bật tính năng “with OCR” ở trên. Có một lỗi trong bức ảnh, khung chèn hơi lệch khỏi khung ban đầu, nhưng nó chỉ được kéo lại một chút. Để chuyển đổi tệp PDF thành văn bản bằng công cụ này:
Bước 1: Truy cập website: https://www.convertpdftoword.net/
Bước 2: Chọn định dạng chuyển đổi file PDF
Bước 3: Nhấn Chọn Tải lên tệp Chờ chuyển đổi
Bước 4: Sau khi chuyển đổi, tải về tài liệu vào máy tính của bạn
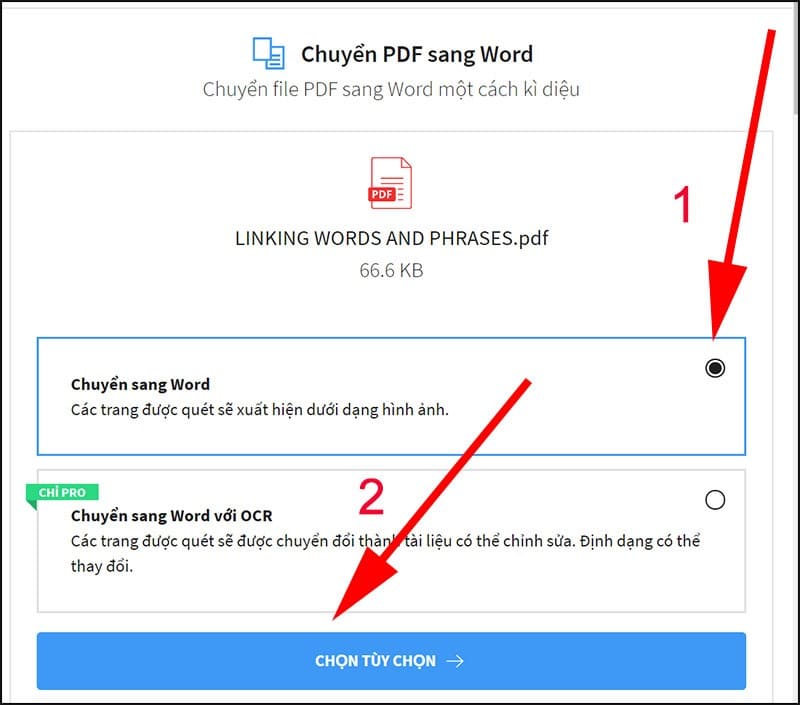
5. Cách chuyển file pdf sang word bằng công cụ của FormSwift
Lưu ý: Công cụ này chỉ có thể chuyển đổi tệp PDF sang hình ảnh (không thể chuyển đổi văn bản).
- Bước 1: https://formswift.com/convert-pdf-to-word Truy cập trang web và nhấp vào Chọn PDF để chuyển đổi để chọn tệp cần chuyển đổi, hoặc kéo và thả tệp PDF tại đây trực tiếp vào hộp kéo thả.
- Bước 2: Bạn có thể chỉnh sửa tập tin với giao diện mới. B. Viết văn bản, xóa văn bản, thêm ảnh, thêm chữ ký, sau đó nhấp vào Lưu
- Bước 3: Khi bạn đã hoàn tất chỉnh sửa, hãy nhấp vào Chuyển đổi sang Tài liệu Word
- Bước 4: Khi quá trình chuyển đổi hoàn tất, file Word sẽ được tải về và đặt trong phần Downloads.
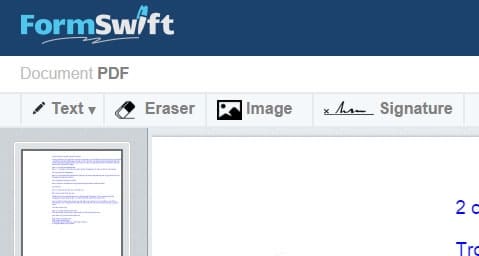
6. Cách chuyển file pdf thành word bằng công cụ PDF Candy
Tương tự như ứng dụng hay phần mềm chuyển đổi trực tuyến trên, PDF Candy cũng giúp người dùng lấy lại tài liệu Word sau khi chuyển đổi file PDF một cách nhanh nhất.
Ngoài ra, PDF Candy bảo vệ bạn bằng cách chuyển file pdf sang word, chuyển đổi hình ảnh JPG sang PDF, chuyển đổi PDF sang Excel, chia nhỏ tệp PDF, hợp nhất tệp PDF, nén tệp PDF, đặt mật khẩu. Hỗ trợ người dùng với 24 tính năng chỉnh sửa tệp PDF, nhu la. Mở khóa tệp PDF hoặc tệp PDF …
- Bước 1: Đầu tiên các bạn truy cập vào đường dẫn sau để vào trang chủ của PDF Candy. https://pdfcandy.com/
- Bước 2: Nhấn vào mục Tiếng Anh trên đầu giao diện trang và chọn Tiếng Việt để sử dụng giao diện PDF Candy dễ dàng hơn. Sau đó nhấn vào mục PDF to Word để chuyển đổi nội dung của tài liệu PDF sang Word.
- Bước 3: Khi chuyển sang giao diện mới, nhấn vào biểu tượng dấu cộng để tải tệp PDF lên trang. Ngoài ra, nếu tài liệu có sẵn trên máy tính của bạn, bạn có thể kéo và thả tệp PDF vào PDF Candy.
- Bước 4: Đang đợi PDF Candy hoàn tất quá trình tải xuống tệp PDF.
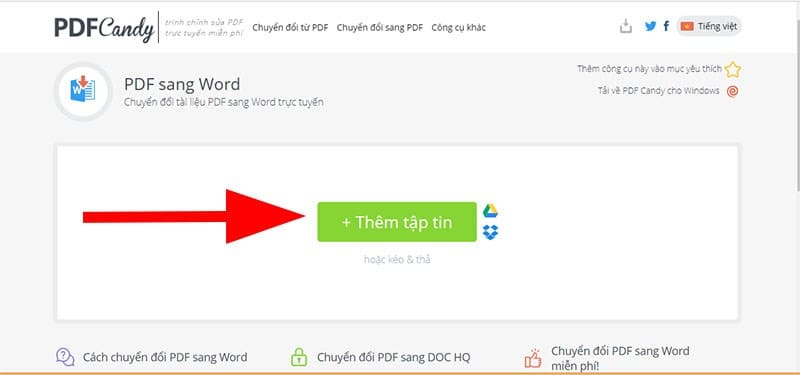
Vậy là Limosa đã hướng dẫn cách chuyển file pdf sang word dễ thực hiện và hiệu quả nhất. Bất cứ khi nào có thắc mắc, hãy liên hệ ngay Limosa qua số hotline 1900 2276 hoặc Limosa.vn nhé! Chúng tôi sẽ giải đáp nhanh chóng.

 Thời Gian Làm Việc: Thứ 2 - Chủ nhật : 8h - 20h
Thời Gian Làm Việc: Thứ 2 - Chủ nhật : 8h - 20h Hotline: 1900 2276
Hotline: 1900 2276




