File PDF là một dạng tài liệu được sử dụng vô cùng phổ biến bởi nó có tính bảo mật cao và có thể giữ nguyên định dạng ban đầu. Sau đây, hãy cùng Limosa.vn tìm hiểu một số cách chuyển file word sang pdf qua bài viết sau nhé!

MỤC LỤC
- 1. Tại sao cần phải chuyển file Word sang PDF?
- 2. Cách chuyển word sang pdf bằng tính năng Save as..
- 3, Cách chuyển từ word sang pdf bằng tính năng Export
- 4. Cách chuyển file word thành pdf bằng tính năng Print
- 5. Cách chuyển file word thành pdf bằng phần mềm doPDF
- 6. Cách chuyển file word thành pdf bằng phần mềm Advanced Word to Pdf Converter
- 7. Cách chuyển file word thành pdf bằng trang web SmallPDF
1. Tại sao cần phải chuyển file Word sang PDF?
Sau đây là một số lý do vì sao nên sử dụng file PDF, mời quý bạn đọc tham khảo:
- Chuyển tài liệu sang file PDF làm tăng tính bảo mật của tài liệu của bạn, giúp hạn chế được việc bị người khác chỉnh sửa tài liệu riêng tư.
- Ngoài ra, file word khi gửi đến địa chỉ, thiết bị khác thường hay xảy ra tình trạng lỗi phông chữ hoặc bị nhảy, mất chữ. Chính vì thế, file pdf thường được rất nhiều người dùng lựa chọn.
- Khi in tài liệu, file word thường gặp rất nhiều lỗi hoặc không tương thích với dòng máy in. Vì vậy, trước khi in một tài liệu nào đó, ta cần chuyển file word sang pdf.
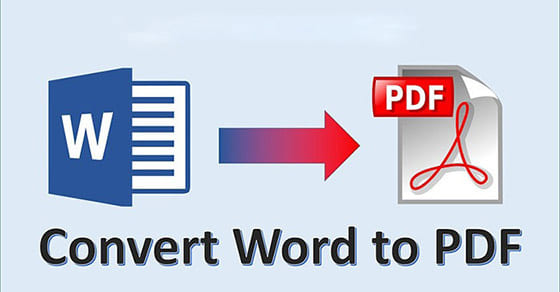
2. Cách chuyển word sang pdf bằng tính năng Save as..
Bước 1: Mở ứng dụng Microsoft Word lên, chọn file tài liệu mà bạn muốn chuyển sang pdf.
Bước 2: Trên góc trái của thanh công cụ, chọn thẻ file, bấm chọn options Save as…
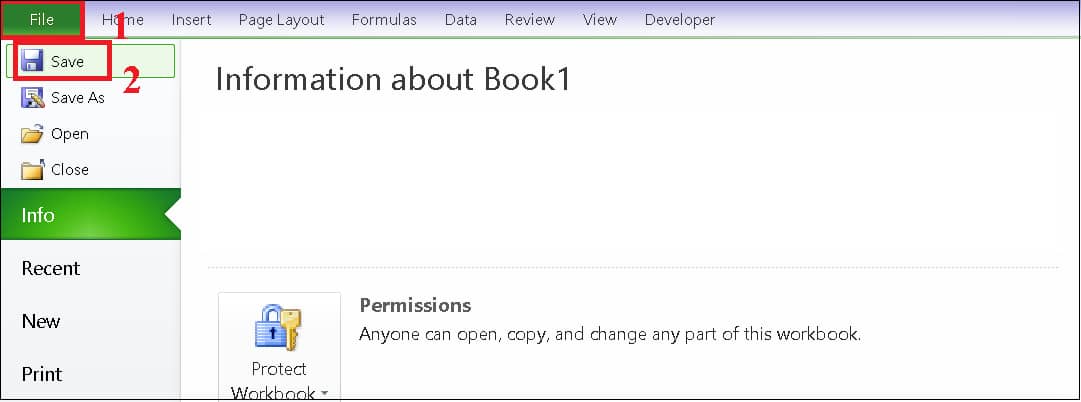
Bước 3: Chọn mục Browser hộp thoại sẽ mở ra và đặt tên cho file là + .pdf.
Bước 4: Tích chuột vào ô Create bookmark using và tạo bookmark cho file pdf vừa rồi.
Bước 5: Bấm Ok để hoàn thành quá trình chuyển file word sang file pdf.
Bước 6: Bấm chọn mục Save để lưu tài liệu lại, như vậy là bạn đã thực hiện thành công thao tác chuyển file word sang file pdf.
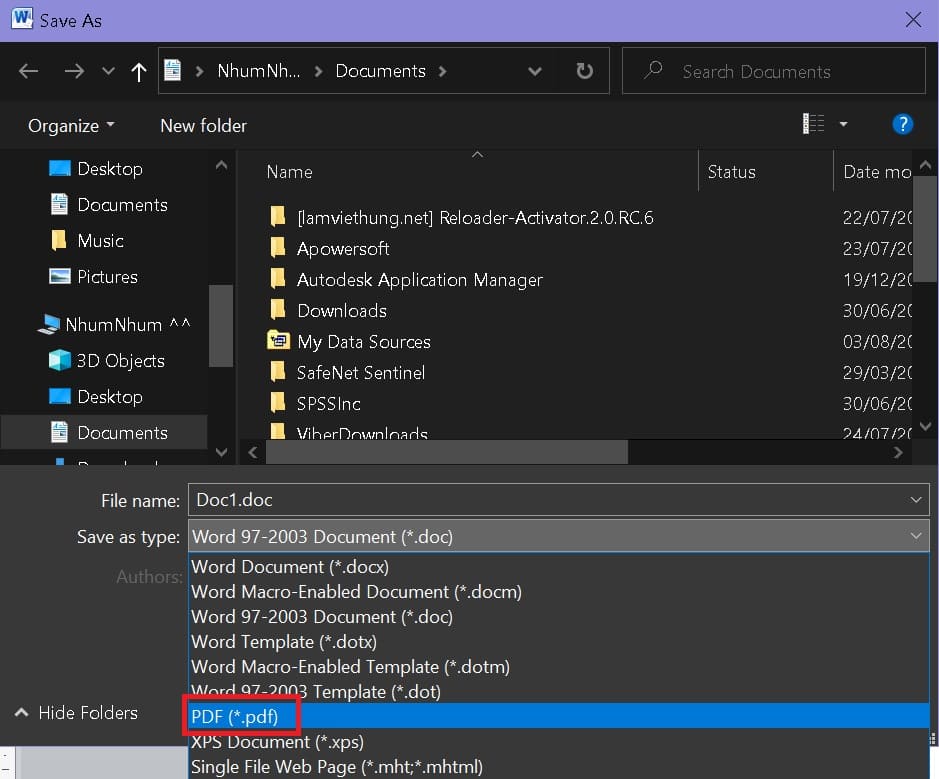
3, Cách chuyển từ word sang pdf bằng tính năng Export
Bước 1: Mở ứng dụng Microsoft Word lên, chọn file tài liệu mà bạn muốn chuyển sang pdf.
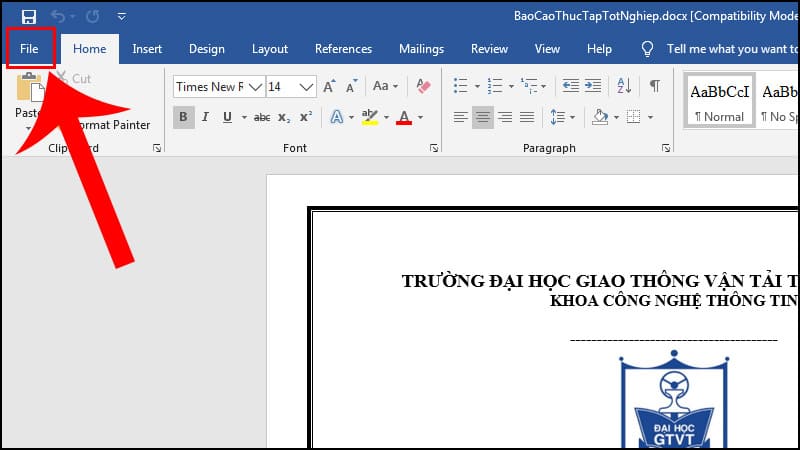
Bước 2: Ở góc trái của thanh công cụ, chọn thẻ file, bấm chọn options Save as…
Bước 3: Chọn mục Export, sau đó click chuột vào options Create PDF/XPS Document.
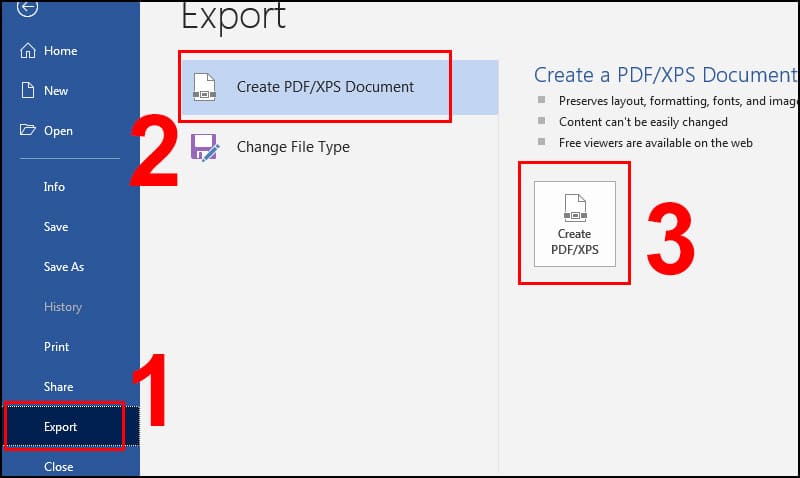
Bước 4: Chọn biểu tượng Create PDF/XPS để hiển thị hộp thoại.
Bước 5: Nhấn lệnh Publish để bắt đầu quá trình chuyển đổi file pdf, sau khi chuyển xong chọn mục Save để lưu tài liệu lại.
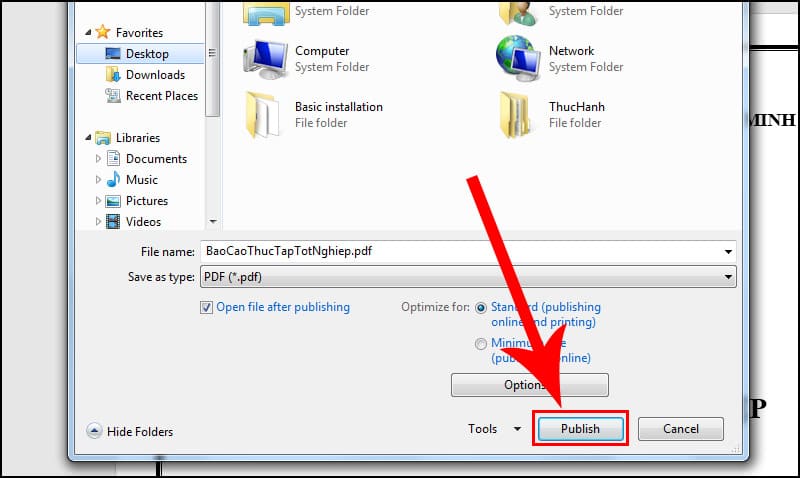
4. Cách chuyển file word thành pdf bằng tính năng Print
Bước 1: Mở file word mà bạn cần chuyển sang pdf, chọn thẻ file, bấm chọn options Print.
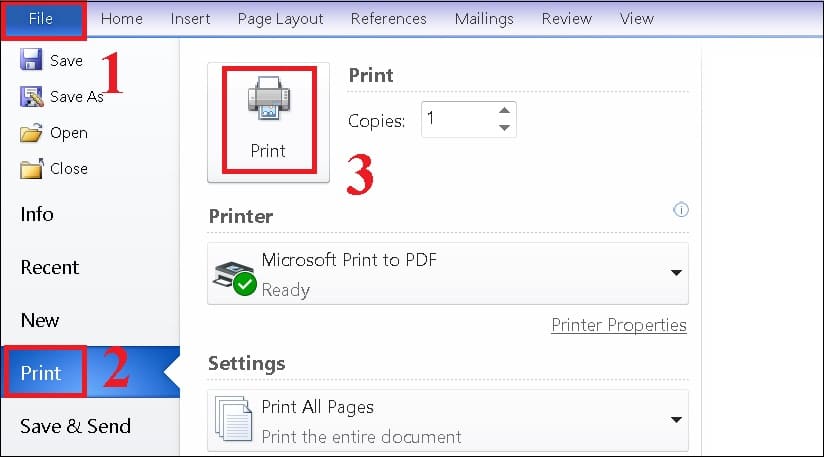
Bước 2: Nhấp chuột vào mũi tên hiện danh sách ở thẻ Print chọn công cụ Foxit Reader PDF Printer.
Bước 3: Chọn biểu tượng Print để hiển thị hộp thoại.
Bước 4: Lúc này, cửa sổ Print mở ra, tại mục Save as type chọn options PDF files.
Bước 5: Bấm chọn mục Save để lưu tài liệu lại, như vậy là bạn đã thực hiện thành công thao tác chuyển file word sang file pdf.
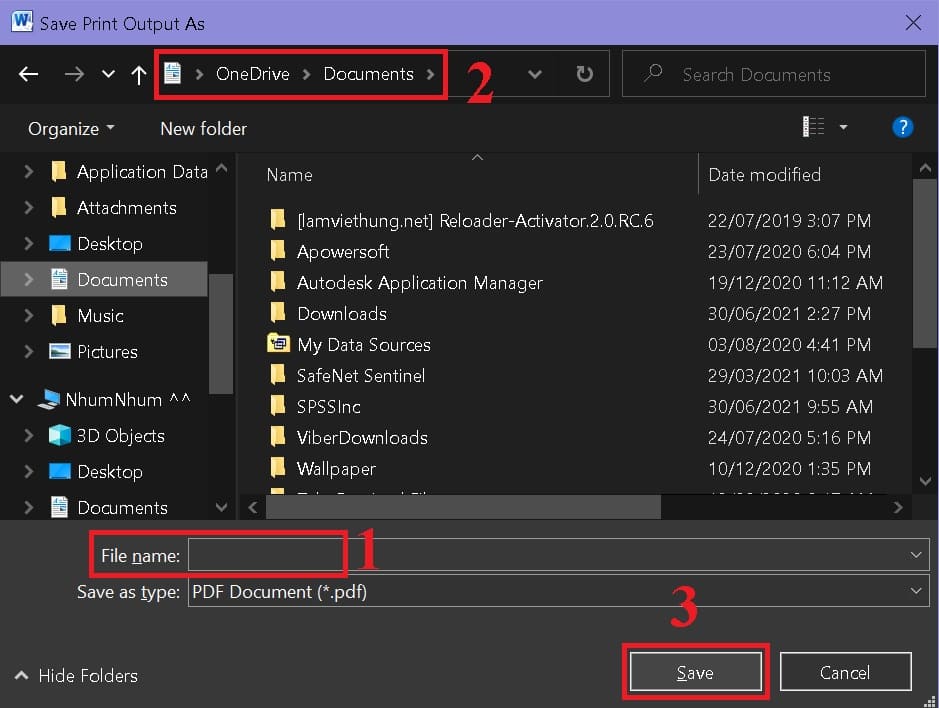
5. Cách chuyển file word thành pdf bằng phần mềm doPDF
Đây là phần mềm được xem là máy in ảo PDF được sử dụng vô cùng phổ biến bởi nó sở hữu nhiều tính năng đa dạng và hoàn toàn miễn phí. Giao diện của doPDF vô cùng dễ hiểu, sau khi cài đặt bạn chỉ cần mở một tài liệu bất kỳ sau đó chọn Print và chọn in bởi phần mềm doPDF.
Các bước thực hiện như sau:
Bước 1: Bạn tải phần mềm doPDF tại đường link dưới đây: https://www.dopdf.com/
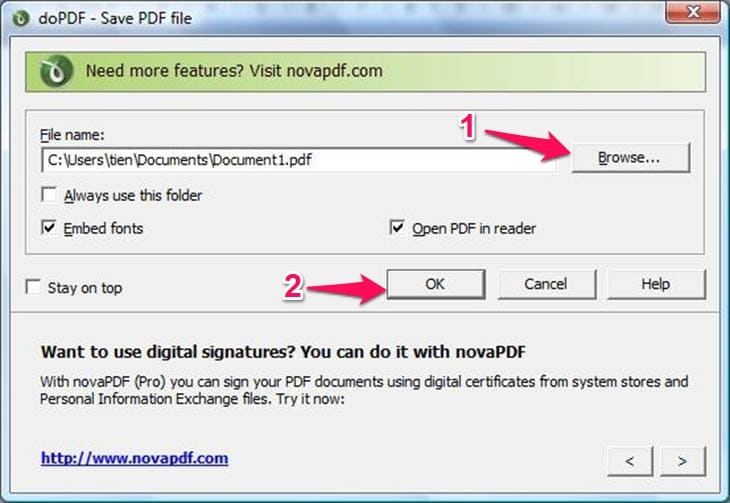
Bước 2: Sau khi cài đặt phần mềm trên xong, bạn mở nó lên đồng thời mở file Word cần chuyển.
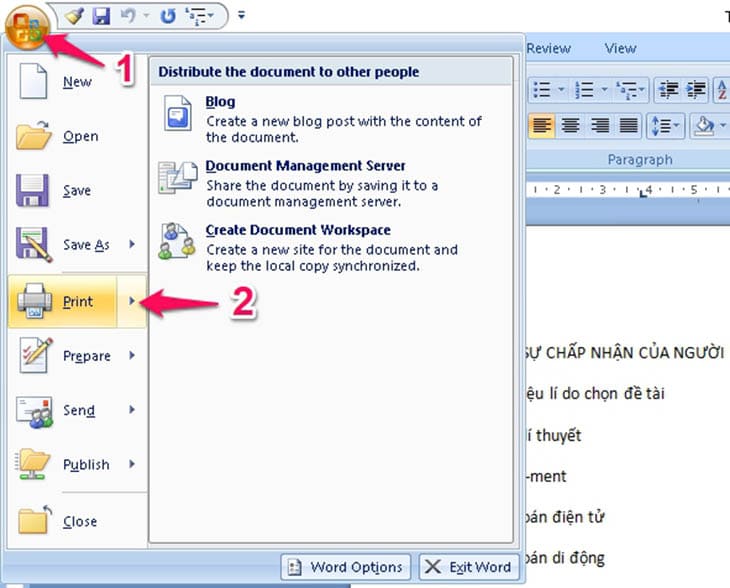
Bước 3: Lúc này, bạn chọn thẻ Print ở tab File và hộp thoại mới sẽ hiển thị.
Bước 4: Tại phần Name bạn chọn options doPDF v7, sau đó nhấn OK.
Bước 5: Tiếp theo, bạn chọn thư mục để lưu tài liệu và đặt tên cho file ở mục File name rồi nhấn OK để hoàn thành thao tác chuyển file word sang file pdf.
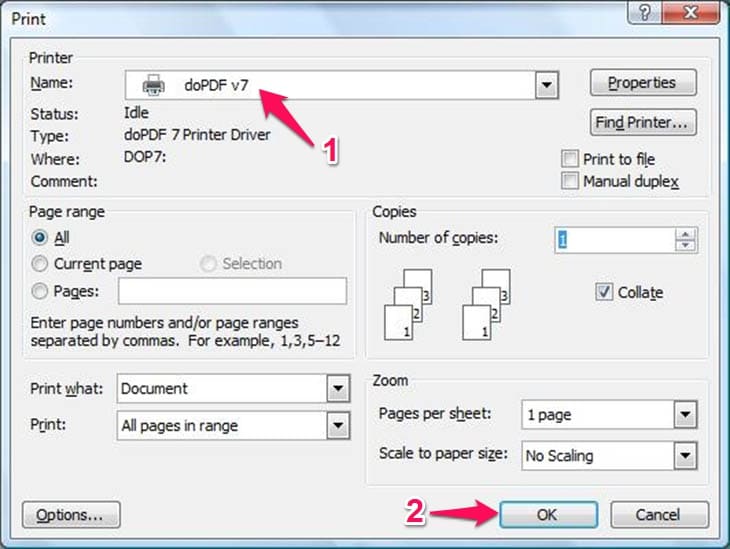
6. Cách chuyển file word thành pdf bằng phần mềm Advanced Word to Pdf Converter
Advanced Word to Pdf Converter cho phép bạn tạo file PDF từ các file có định dạng khác nhau như doc, docx, txt… mà không hề bị thay đổi định dạng trong file gốc.
Bước 1: Bạn tải phần mềm Advanced Word to Pdf Converter tại đường link dưới đây: https://download.com.vn/advanced-word-to-pdf-converter-free-10517
Bước 2: Sau khi cài đặt phần mềm trên xong, bạn mở nó lên đồng thời bấm mục Add files mở file Word cần chuyển.
Bước 3: Ở phần Save folder, click chuột trái vào dấu ba chấm để chọn thư mục lưu files.
Bước 4: Cuối cùng, nhấn mục Convert để hoàn thành thao tác chuyển file word sang file pdf.
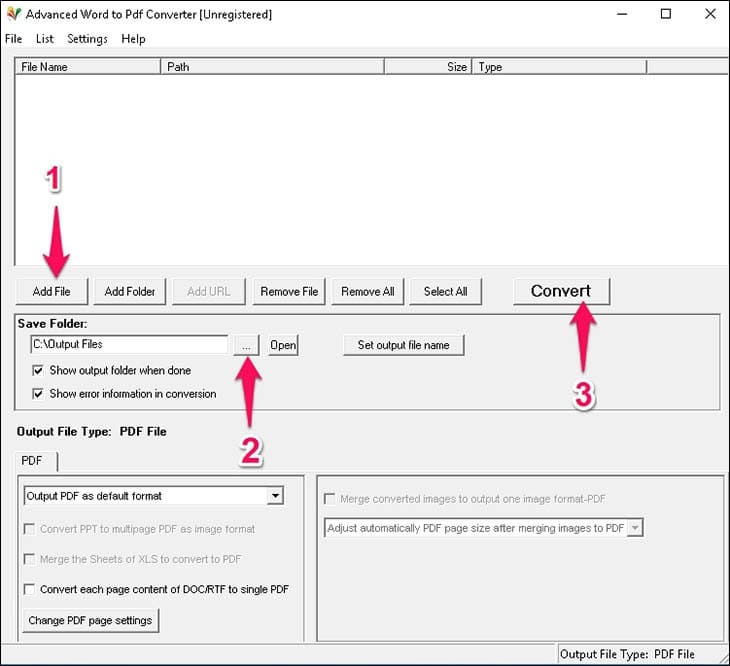
7. Cách chuyển file word thành pdf bằng trang web SmallPDF
SmallPDF là một website giúp bạn có thể chuyển đổi các file word thành pdf vô cùng tiện lợi và nhanh chóng. Tuy nhiên, trang web này chỉ cho phép bạn chuyển đổi tài liệu 2 lần một ngày.
Bước 1: Vào đường link smallpdf.com trên trình duyệt web, lúc này màn hình máy tính sẽ xuất hiện giao diện chính của phần mềm.
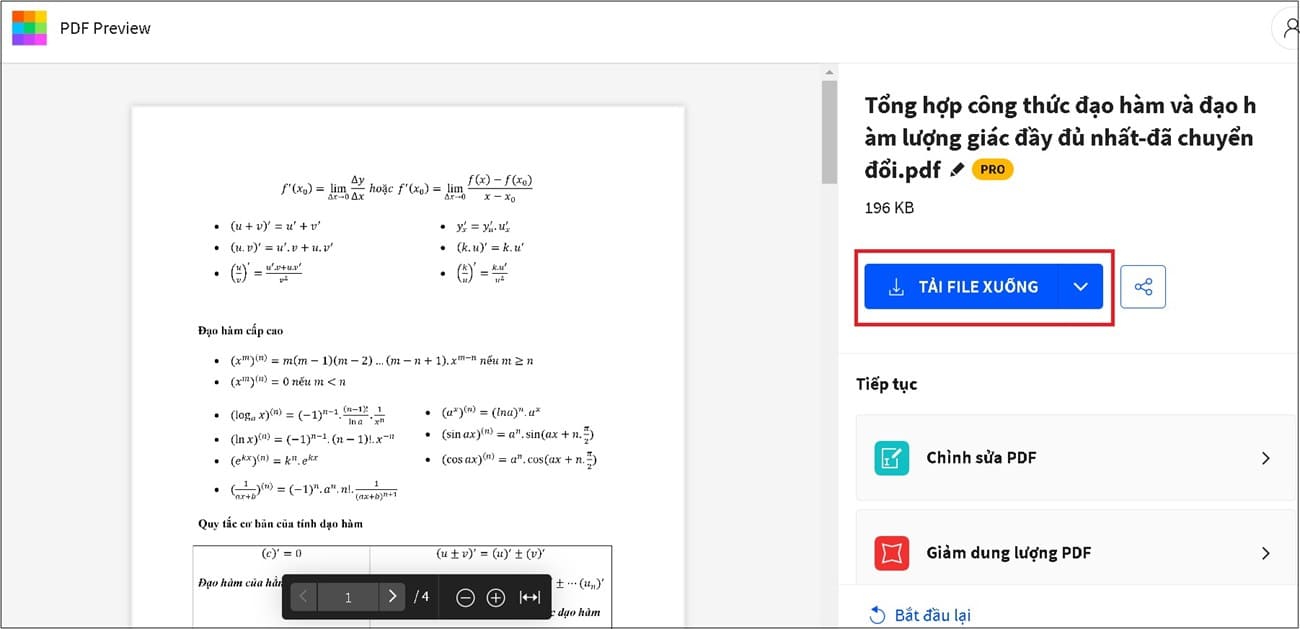
Bước 2: Nhấn vào biểu tượng mũi tên ở góc màn hình để chọn nguồn tải file Word lên.
Bước 3: Tiếp theo, bạn chọn file word để đổi sang pdf và chọn thẻ Open để hoàn tất.
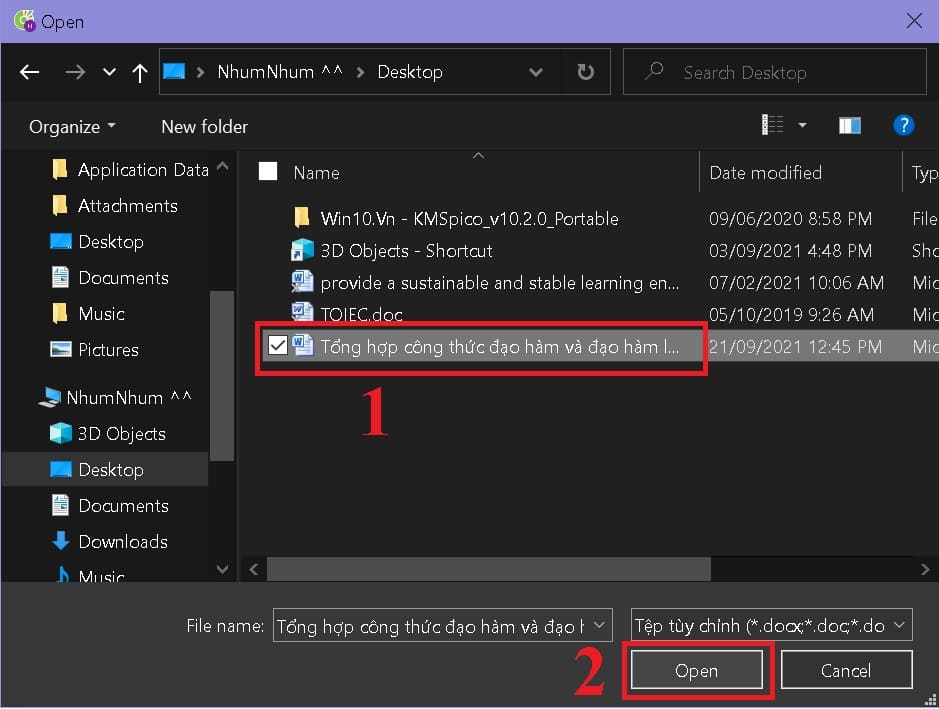
Trên đây là cách chuyển file word sang pdf nhanh chóng, hiệu quả mà Limosa vừa chia sẻ, chúc bạn thực hiện thành công. Cảm ơn bạn đã đọc hết bài viết. Xin chào và hẹn gặp lại quý bạn đọc ở những bài chia sẻ lần sau trên website Limosa.vn nhé!

 Thời Gian Làm Việc: Thứ 2 - Chủ nhật : 8h - 20h
Thời Gian Làm Việc: Thứ 2 - Chủ nhật : 8h - 20h Hotline: 1900 2276
Hotline: 1900 2276




