Để chuyển đổi file scan sang word là một thao tác vô cùng khó và mất thời gian, bởi có rất ít công cụ, phần mềm có thể hỗ trợ cho công việc này. Đừng lo lắng, Limosa.vn sẽ hướng dẫn bạn những cách chuyển file scan sang word thuận tiện nhất trong bài viết dưới đây.

MỤC LỤC
- 1, Cách chuyển từ scan sang word bằng phần mềm ABBYY FineReader
- 2, Cách chuyển file scan sang word bằng phần mềm ABBYY FineReader trên giao diện OCR Editor
- 3, Cách chuyển file scan sang word bằng trang web online
- 4, Cách chuyển file scan sang word bằng ứng dụng PDF Candy
- 5, Cách chuyển file scan sang word bằng ứng dụng CloudConvert
1, Cách chuyển từ scan sang word bằng phần mềm ABBYY FineReader
ABBYY FineReader là phần mềm hỗ trợ chuyển đổi file scan thành file word vô cùng tiện lợi và nhanh chóng. Với giao diện dễ sử dụng, phần mềm này đã được rất nhiều lượt tải về trong thời gian qua. Tuy nhiên muốn sử dụng được ABBYY FineReader thì bạn phải trả phí hàng tháng.
Bước 1: Bạn tải phần mềm ABBYY FineReader tại đường link dưới đây: https://www.abbyy.com/en-apac/finereader/
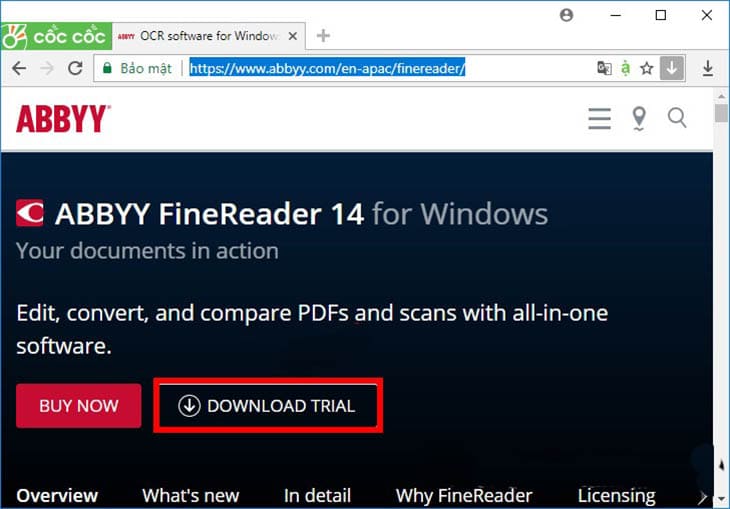
Bước 2: Sau khi cài đặt xong phần mềm trên xong, tại giao diện chính bạn chọn mục Chuyển đổi thành Microsoft Word.
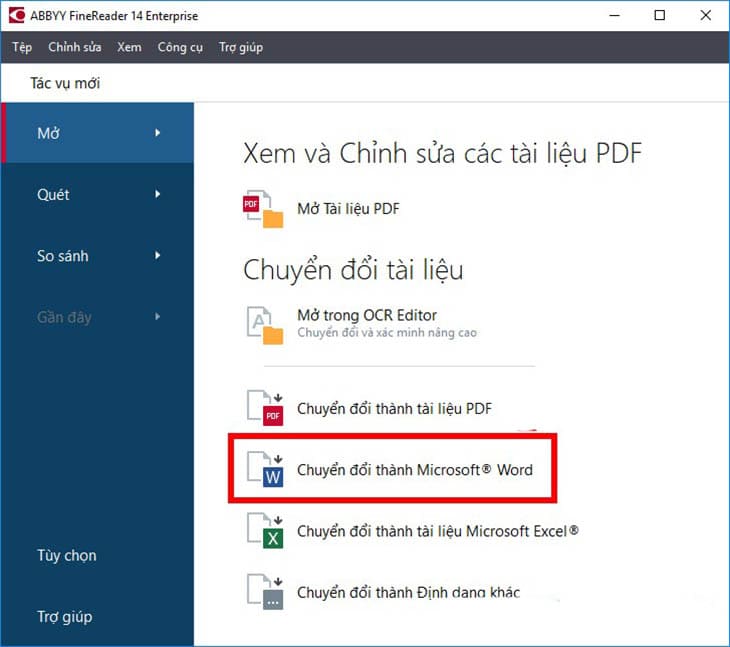
Bước 3: Lúc này, cửa sổ mới hiện ra, bạn chọn mục mở file scan cần chuyển đổi và nhấp chuột vào mục chỉnh ngôn ngữ.
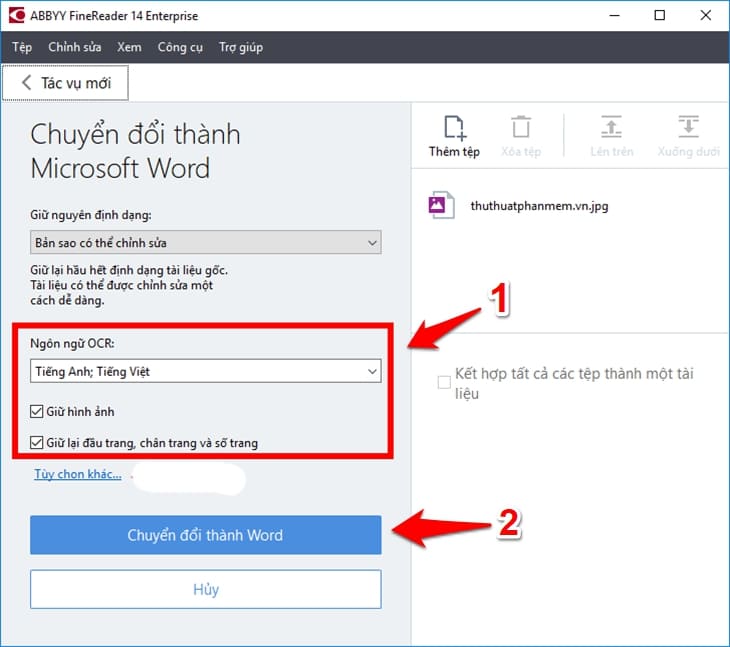
Bước 4: Click chuột vào mục Tùy chọn khác để thiết lập chuyển đổi và bấm chọn mục Chuyển đổi thành Word và lưu tài liệu sau khi chuyển đổi.
2, Cách chuyển file scan sang word bằng phần mềm ABBYY FineReader trên giao diện OCR Editor
Bước 1: Tại giao diện chính của ABBYY FineReader, chọn thẻ “Mở trong OCR Editor”
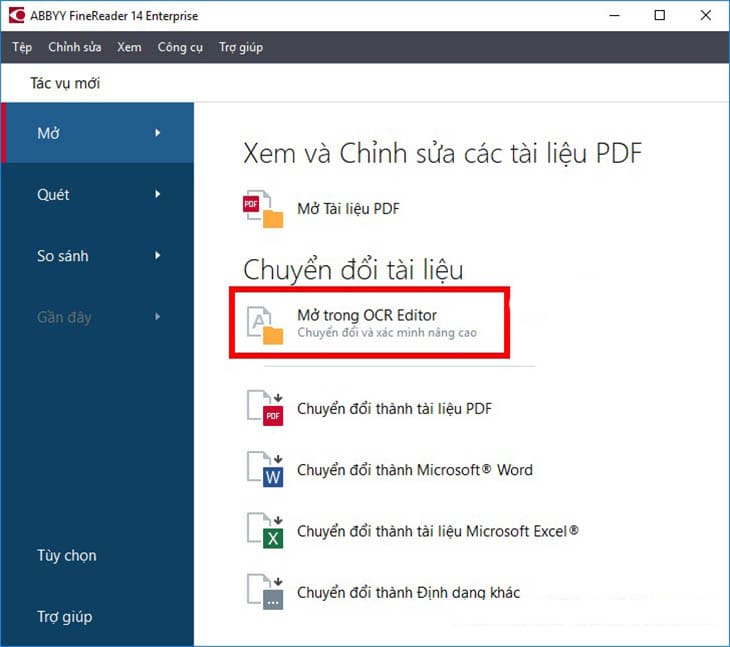
Bước 2: Mở file scan cần chuyển, mở cửa sổ OCR Editor. Lúc này màn hình máy tính sẽ hiện ra bên trái là file scan, bên phải là file bạn có thể sửa.
Bước 3: Lúc này ở file scan sẽ xuất hiện một số vùng màu xanh lá do phần mềm không nhận diện được. Bạn có thể phóng to để nhìn cho rõ và tự sửa lại.
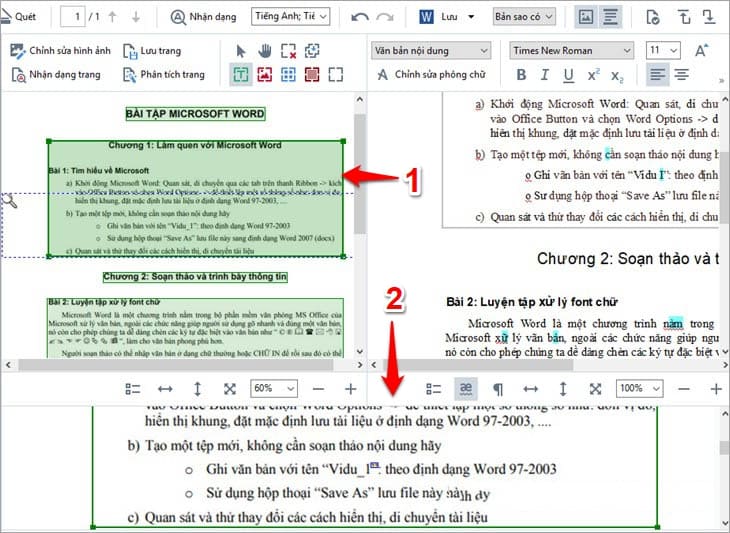
Bước 4: Khi chỉnh sửa xong file tài liệu trên, bạn chọn option Lưu dưới dạng trong thẻ Tệp và chọn mục Tài liệu Microsoft Word.
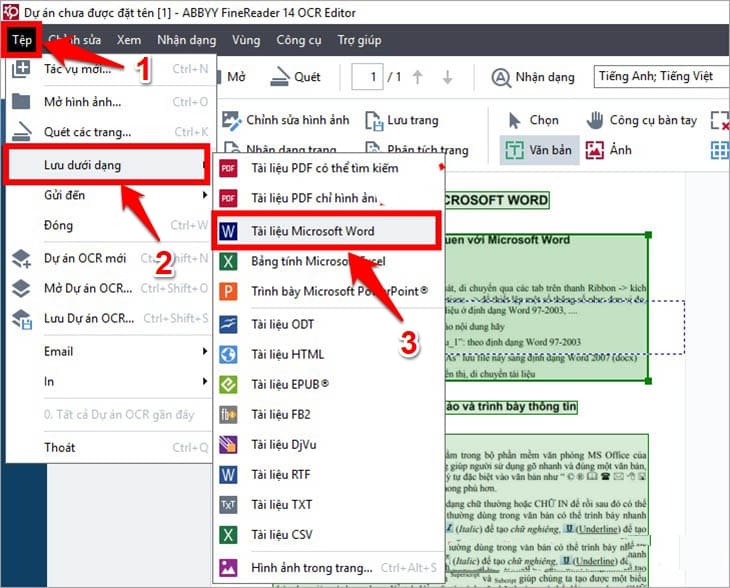
Bước 5: Bây giờ chỉ cần đặt tên file và lưu lại, như vậy là bạn đã thực hiện thành công thao tác chuyển file scan thành word mà không bị lỗi rồi.
*Lưu ý: ABBYY FineReader là phần mềm cần trả phí nên bạn có thể tải bản Download Trial về dùng thử và gỡ cài đặt trước 14 ngày để không bị mất tiền.
3, Cách chuyển file scan sang word bằng trang web online
onlineocr.net là một website giúp bạn có thể chuyển đổi các file scan thành file word vô cùng tiện lợi và nhanh chóng. Tuy nhiên, trang web này chỉ hỗ trợ tốt cho các file tài liệu bằng tiếng Anh, còn file tiếng Việt tuy cũng có thể chuyển đổi được nhưng mắc rất nhiều lỗi.
Các bước thực hiện chi tiết như sau:
Bước 1: Vào đường link onlineocr.net trên trình duyệt web, lúc này màn hình máy tính sẽ xuất hiện giao diện chính của phần mềm.
Bước 2: Để chọn file cần chuyển bấm mục From Computer và kéo xuống dưới để điều chỉnh.
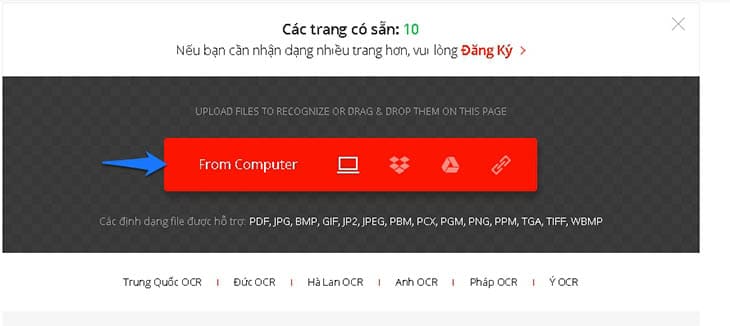
Bước 3: File của bạn thuộc loại ngôn ngữ nào thì bạn sẽ kéo xuống và chọn ở mục này: Chọn tất cả ngôn ngữ được sử dụng trong tài liệu của bạn
Bước 4: Nếu bạn muốn chuyển scan sang file word thì mục này bạn chọn options Microsoft Word Document (.docx). Đặc biệt, phần mềm này còn hỗ trợ chuyển đổi cho file Excel, PDF…
Bước 5: Bấm vào mục Tôi không phải Robot và nhấn chọn Recognize.
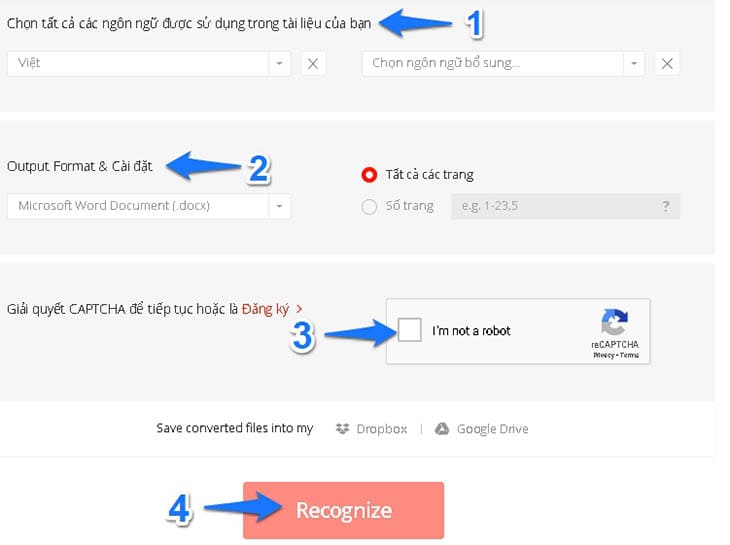
*Lưu ý:
- Khi bấm vào mũi tên bên cạnh của mục From Computer, bạn có thể chọn mở file từ Dropbox, Google drive hoặc chèn link liên kết.
- Website onlineocr.net không chỉ giúp bạn đổi file scan sang word ,à còn còn hỗ trợ chuyển đổi cho file Excel, PDF…
- Ngoài ra, website onlineocr.net sẽ hỗ trợ chuyển đổi scan sang file word cho bạn dùng thử miễn phí 10 ngày, nếu muốn sử dụng nhiều hơn thì bạn phải đăng ký theo gói tháng, gói quý hoặc gói năm có tính phí.
4, Cách chuyển file scan sang word bằng ứng dụng PDF Candy
PDF Candy là một công cụ trực tuyến đa năng hỗ trợ các thao tác về xử lý dữ liệu, tài liệu online chuyên nghiệp. Đặc biệt, ứng dụng này còn cung cấp cho người dùng toàn thế giới công cụ hỗ trợ PDF hoàn toàn miễn phí bao gồm cả Online lẫn Offline.
Các bước thực hiện chi tiết như sau:
Bước 1: Truy cập vào PDF Candy qua đường link sau: https://pdfcandy.com/vn/
Bước 2: Kéo thả để tải file scan cần chuyển đổi sang word lên ứng dụng.
Bước 3: Sau khi thao tác chuyển đổi thành công, tải file scan vừa chuyển sang Word xuống và sử dụng.
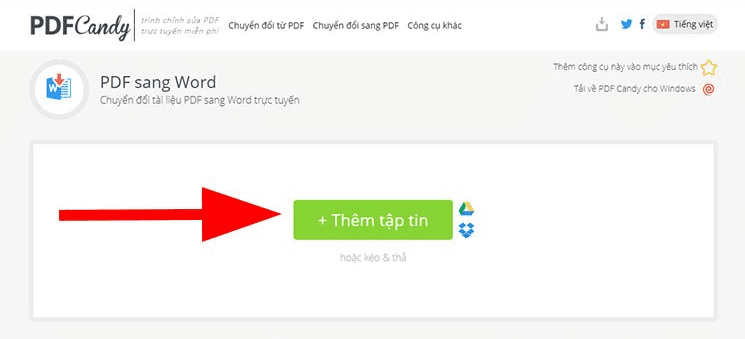
5, Cách chuyển file scan sang word bằng ứng dụng CloudConvert
Online Convert cũng là một ứng dụng được đánh giá rất cao trong thời gian qua bởi tính năng hoạt động ưu việt và vô cùng nhanh chóng. Các bước thực hiện chi tiết như sau:
Bước 1: Truy cập vào Online Convert qua đường link sau: https://cloudconvert.com/pdf-to-docx
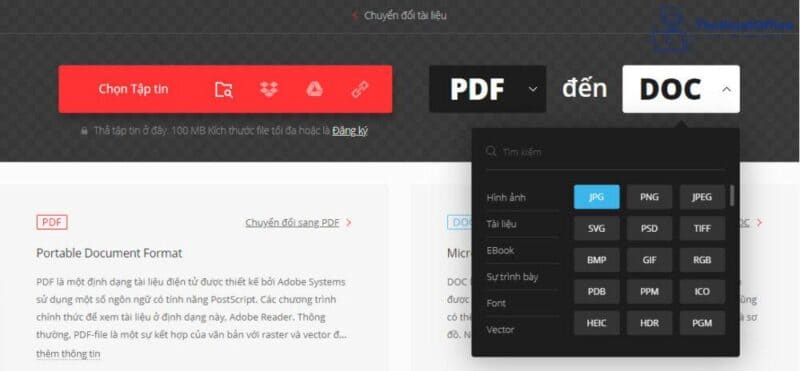
Bước 2: Kéo thả để tải file scan cần chuyển đổi sang word lên ứng dụng.
Bước 3: Chọn DOC để chuyển file scan sang file word, sau đó chọn Chuyển đổi trên màn hình để hệ thống xử lý dữ liệu.
Bước 4: Cuối cùng, tải file vừa chuyển đổi và đặt tên cho tài liệu. Vậy là thao tác chuyển từ scan sang word đã hoàn tất.
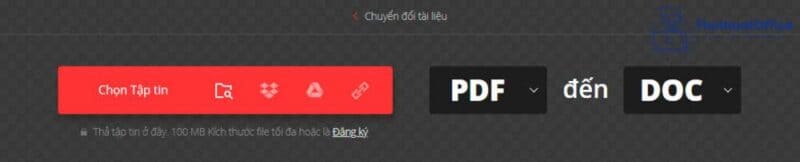
Trên đây là cách chuyển file scan sang word đơn giản, dễ hiểu mà Limosa.vn vừa chia sẻ, chúc bạn thực hiện thành công. Cảm ơn bạn đã đọc hết bài viết. Xin chào và hẹn gặp lại quý bạn đọc ở những bài chia sẻ lần sau trên website Limosa.vn nhé!

 Thời Gian Làm Việc: Thứ 2 - Chủ nhật : 8h - 20h
Thời Gian Làm Việc: Thứ 2 - Chủ nhật : 8h - 20h Hotline: 1900 2276
Hotline: 1900 2276




