Trong quá trình in ấn, việc in 2 mặt giấy là một phương pháp tiết kiệm và hiệu quả. Tuy nhiên, không phải ai cũng biết cách thực hiện việc này một cách chính xác, đặc biệt là khi sử dụng các tập tin PDF và Word. Trên thực tế, có một số khái niệm cơ bản cần hiểu rõ như “flip on short edge” để có thể thực hiện in ấn 2 mặt một cách chính xác. Bài viết này sẽ giúp bạn hiểu rõ hơn về khái niệm flip on short edge là gì, cũng như cách thức in 2 mặt từ các tập tin PDF và Word.

MỤC LỤC
1. Flip on Short Edge là gì?
1.1. Khái niệm “Flip on Short Edge”
Trước khi đi vào chi tiết cách in 2 mặt từ các tập tin PDF và Word, chúng ta cần hiểu rõ về khái niệm “flip on short edge”. “Flip on short edge” (hay còn được gọi là “in ngược trên cạnh ngắn”) là một thiết lập in ấn trong đó khi in 2 mặt, tờ giấy sẽ được xoay ngược khi in mặt sau. Điều này đảm bảo rằng các trang in sẽ được đặt theo đúng hướng khi bạn gấp giấy để thành sách hoặc tài liệu.
1.2. Cách thức hoạt động của “Flip on Short Edge”
Khi chọn “flip on short edge”, máy in sẽ in trang mặt sau ngược hơn so với trang mặt trước. Điều này giúp đảm bảo rằng khi bạn gấp giấy ở phía giữa, các trang in sẽ được xếp theo đúng thứ tự và hướng.
Để hiểu rõ hơn, hãy xem xét một ví dụ cụ thể. Giả sử bạn đang in một tài liệu gồm 4 trang. Khi sử dụng “flip on short edge”, trang 1 và 4 sẽ được in trên mặt trước của tờ giấy, trong khi trang 2 và 3 sẽ được in trên mặt sau. Khi gấp tài liệu ở phía giữa, bạn sẽ thấy trang 1 và 4 ở phía trước, và trang 2 và 3 ở phía sau, theo đúng thứ tự ban đầu.
1.3. Lợi ích của “Flip on Short Edge”
Việc sử dụng “flip on short edge” mang lại nhiều lợi ích. Đầu tiên, nó giúp tài liệu của bạn trông gọn gàng hơn khi được gấp ở phía giữa. Thứ hai, việc in ấn 2 mặt giúp tiết kiệm giấy và bảo vệ môi trường.
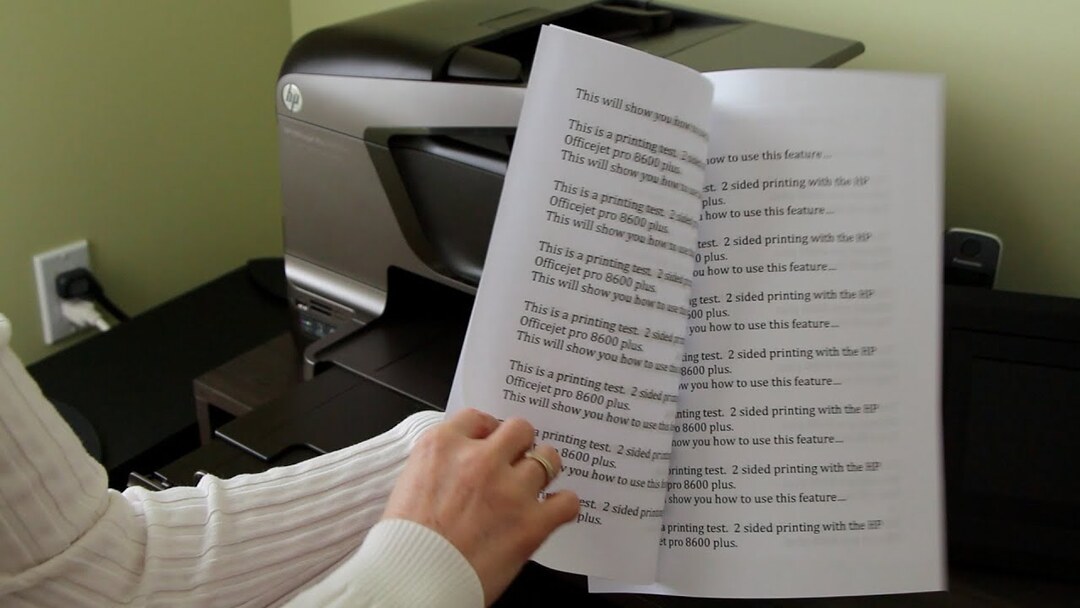
2. Cách in 2 mặt trong file PDF như thế nào
2.1. In 2 mặt với máy in có tính năng in 2 mặt
Nếu bạn đang sử dụng một máy in có tính năng in 2 mặt, việc in 2 mặt từ file PDF rất đơn giản. Đầu tiên, bạn cần mở tập tin PDF và chọn “In” từ menu. Sau đó, chọn máy in mà bạn muốn sử dụng. Tiếp theo, bạn cần chọn “Tùy chọn in” hoặc “Properties” và tìm kiếm tùy chọn “Duplex Printing” hoặc “Print on Both Sides”. Ở đây, bạn cần chọn “Flip on Short Edge” để đảm bảo rằng tài liệu của bạn sẽ được in 2 mặt theo đúng hướng.
2.2. Đối với máy in chỉ có tính năng in một mặt
Nếu máy in của bạn chỉ có tính năng in một mặt, bạn vẫn có thể in 2 mặt từ tập tin PDF bằng cách in một mặt trước, sau đó đưa tờ giấy đã in vào máy in và in mặt sau. Điều này tuy không tiện lợi bằng cách in 2 mặt tự động, nhưng vẫn cho phép bạn có tài liệu in 2 mặt một cách hiệu quả.
Bảng hướng dẫn in 2 mặt từ tập tin PDF với máy in chỉ có tính năng in một mặt:
| Bước | Hướng dẫn |
| 1 | In mặt trước của tài liệu từ tập tin PDF bằng máy in chỉ in được một mặt |
| 2 | Sau khi in xong, thuận túy giấy và đặt lại vào khay giấy theo hướng đúng để in mặt sau của tài liệu |
3. Hướng dẫn cách in 2 mặt trong Word
3.1. In 2 mặt trong Word với máy in hỗ trợ tính năng in 2 mặt
Khi sử dụng Word và máy in có tính năng in 2 mặt, bạn có thể thực hiện in 2 mặt một cách dễ dàng. Đầu tiên, bạn cần mở tài liệu trong Word và chọn “File” > “Print”. Tiếp theo, chọn máy in mà bạn muốn sử dụng và tìm kiếm tùy chọn “Printer Properties” hoặc “Tùy chọn máy in”. Ở đây, bạn cần chọn “Duplex Printing” hoặc “Print on Both Sides” và chọn “Flip on Short Edge” để in 2 mặt theo đúng hướng.
3.2. In 2 mặt trong Word với máy in chỉ in được 1 mặt
Nếu máy in của bạn chỉ có tính năng in một mặt, bạn vẫn có thể in 2 mặt từ tài liệu Word bằng cách in một mặt trước, sau đó đưa tờ giấy đã in vào máy in và in mặt sau.
Danh sách hướng dẫn in 2 mặt từ tài liệu Word với máy in chỉ có tính năng in một mặt:
- In mặt trước của tài liệu từ tập tin Word bằng máy in chỉ in được một mặt
- Sau khi in xong, thuận túy giấy và đặt lại vào khay giấy theo hướng đúng để in mặt sau của tài liệu
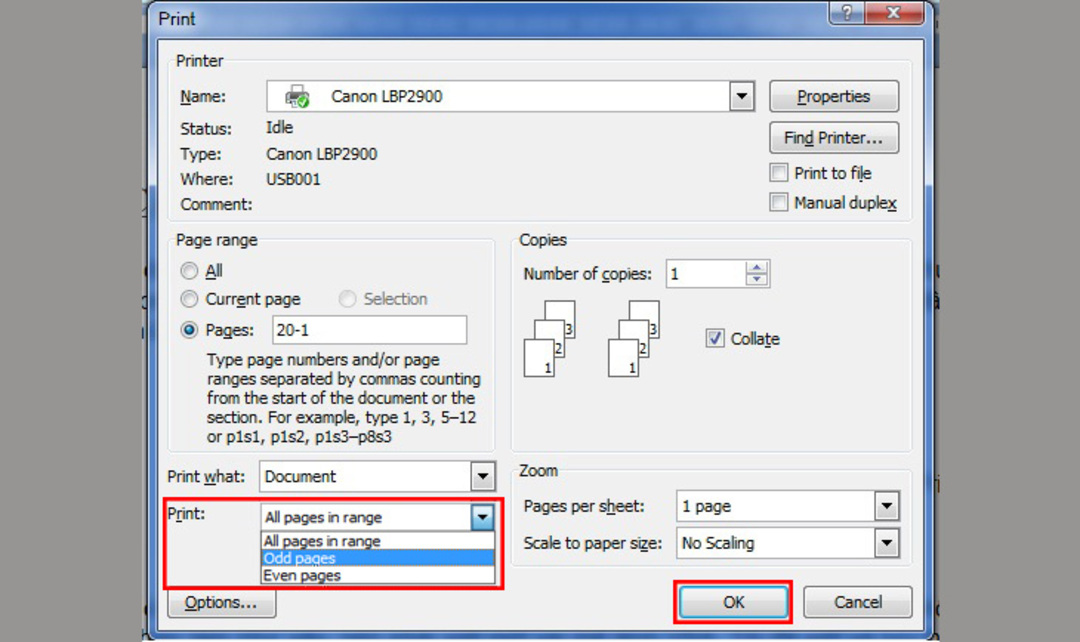
4. Hướng dẫn bạn cách in 2 mặt giấy trong Excel
4.1. Đối với máy in không hỗ trợ in hai mặt
Nếu máy in của bạn không hỗ trợ in hai mặt, bạn vẫn có thể in 2 mặt từ tài liệu Excel bằng cách in một mặt trước, sau đó đưa tờ giấy đã in vào máy in và in mặt sau.
4.2. Cách in 2 mặt giấy trong Excel với máy in hỗ trợ in hai mặt
Nếu máy in của bạn hỗ trợ in hai mặt, việc in 2 mặt từ tài liệu Excel cũng tương tự như cách in từ tài liệu Word. Bạn chỉ cần chọn tùy chọn “Duplex Printing” hoặc “Print on Both Sides” và chọn “Flip on Short Edge” để in 2 mặt theo đúng hướng.
Trong bài viết này, Trung tâm sửa chữa điện lạnh – điện tử Limosa đã tìm hiểu về khái niệm flip on short edge là gì và cách thức in 2 mặt từ các tập tin PDF và Word. Việc in 2 mặt giấy không chỉ tiết kiệm giấy mà còn giúp tài liệu của bạn trông gọn gàng và chuyên nghiệp hơn. Dù sử dụng máy in có tính năng in 2 mặt hay chỉ in được một mặt, bạn vẫn có thể thực hiện việc in 2 mặt một cách dễ dàng từ các tập tin PDF, Word và Excel. Hy vọng rằng thông qua bài viết này, bạn đã có thêm kiến thức và kỹ năng để thực hiện việc in 2 mặt một cách hiệu quả.

 Thời Gian Làm Việc: Thứ 2 - Chủ nhật : 8h - 20h
Thời Gian Làm Việc: Thứ 2 - Chủ nhật : 8h - 20h Hotline: 1900 2276
Hotline: 1900 2276




