Trong giao diện Excel có tab sheet ở cuối giao diện giúp bạn quản lý số lượng sheet hay tìm và di chuyển đến các sheet cần thiết nhanh chóng và dễ dàng hơn. Tuy nhiên, trong quá trình làm việc, bạn đôi khi sẽ gặp phải tình trạng file Excel sheet hoặc thanh sheet của bạn bị ẩn khiến bạn không biết phải làm thế nào. Bài viết dưới đây Limosa sẽ hướng dẫn bạn cách tìm ra cách để hiện sheet trong Excel, không làm gián đoạn công việc.

MỤC LỤC
1. Nguyên nhân khiến cho Excel không hiện sheet?
1.1. File Excel của bạn bị khóa
Đối với một số dữ liệu quan trọng người dùng có thể sử dụng tính năng khóa sheet để bảo mật thông tin tốt hơn. Nên có thể chủ nhân của file gốc đã khóa file Excel lại khiến bạn thấy Excel không hiện sheets bên trong.
1.2. Tùy chọn hiển thị tab sheet trong Excel đã bị tắt
Khi sử dụng Excel, các sheet sẽ hiển thị trong giao diện như mặc định sẵn có và người dùng chỉ việc thao tác sử dụng như bình thường. Nhưng nếu bạn sử dụng Excel trên một máy tính khác hoặc bỗng dưng phần mềm Excel của bạn bị mất tab sheet thì rất có thể người dùng nào đó hoặc chính bạn đã vô tình tắt hiển thị tab sheet đi.
1.3. File Excel bị ẩn sheet
Excel cho phép bạn xử lý lượng lớn dữ liệu trong cùng 1 file Excel nên trong lúc làm việc người dùng có thể tạo ra nhiều sheet, để nhiều sheet trong cùng 1 file giúp thông tin được kết nối tốt hơn và dễ kiểm tra, đối chiếu hơn so với việc tạo nhiều file Excel riêng lẻ. Đồng thời bạn cũng được quyền ẩn đi những sheet không cần thiết sử dụng vào thời điểm đó hoặc không muốn bị phát hiện. Nên có thể điều này đã khiến cho bạn cảm thấy file Excel bị mất sheet.
1.4. Khung làm việc trong Excel đã bị sắp xếp lại
Nhằm mang lại sự tiện ích và thoải mái cho người dùng, Excel cho phép cho phép bạn tùy biến, sắp xếp các công cụ trên cửa sổ làm việc cho phù hợp với nhu cầu. Thậm chí, người dùng có thể lưu lại thiết lập tùy biến này và lưu thành một tập tin workspace để sử dụng cho riêng mình khi cần.
Việc sử dụng chung 1 máy tính và mở nhầm workbook tùy biến của ai đó lên thay vì giao diện Excel mặc định có thể khiến bạn bối rối khi Excel không hiện sheet.

2. Hướng dẫn hiện thanh sheet trong Excel
Bước 1: Trên thanh công cụ, bạn click vào File.
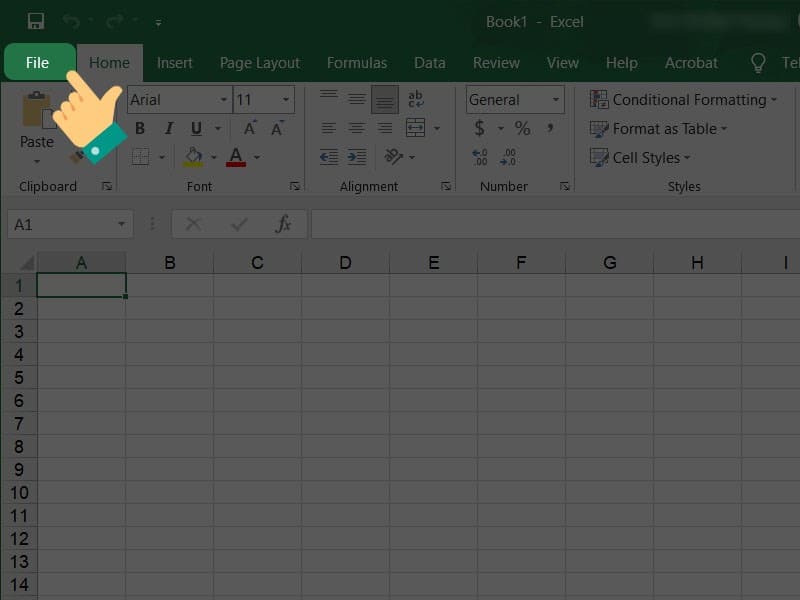
Bước 2: Sau đó chọn mục Options (Thiết lập)
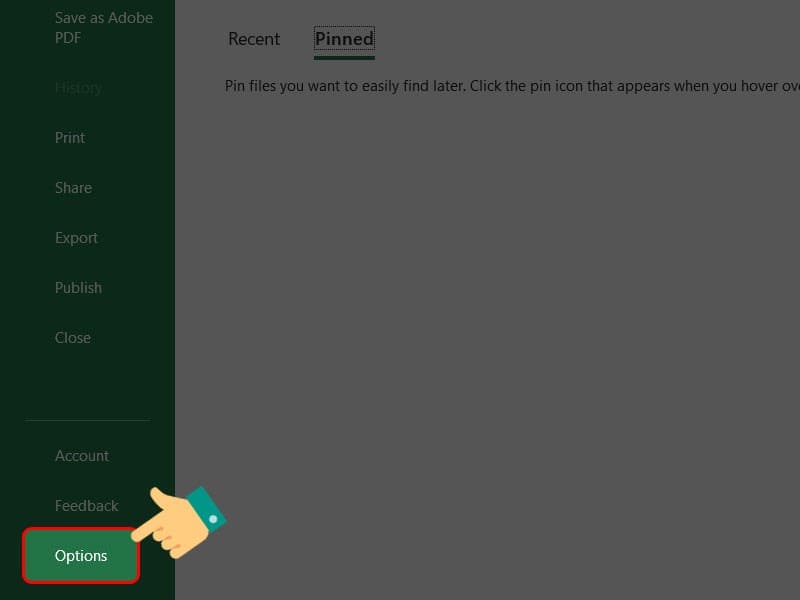
Bước 3: Chọn tiếp vào Advanced (Thiết lập nâng cao)
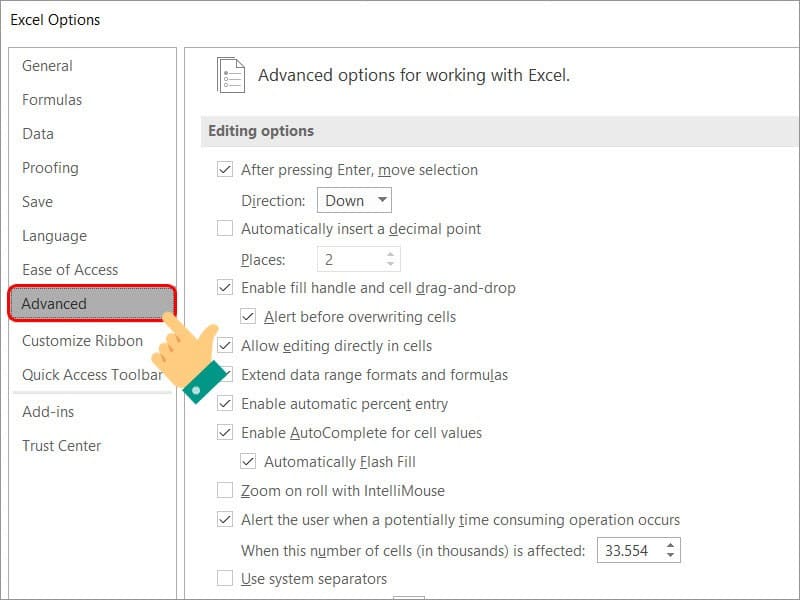
Bước 4: Ở mục Display options for this workbook, click chọn vào ô Show sheet tabs và nhấn OK hoặc Enter
Vậy là bạn đã có thanh sheet như trong giao diện mặc định. Tóm tắt lại bạn sẽ cần nhớ các bước sau để hiển thị sheet trong file Excel: File > Options > Advanced > Tại mục Display options for this workbook > Check chọn Show sheet tabs > Nhấn OK.
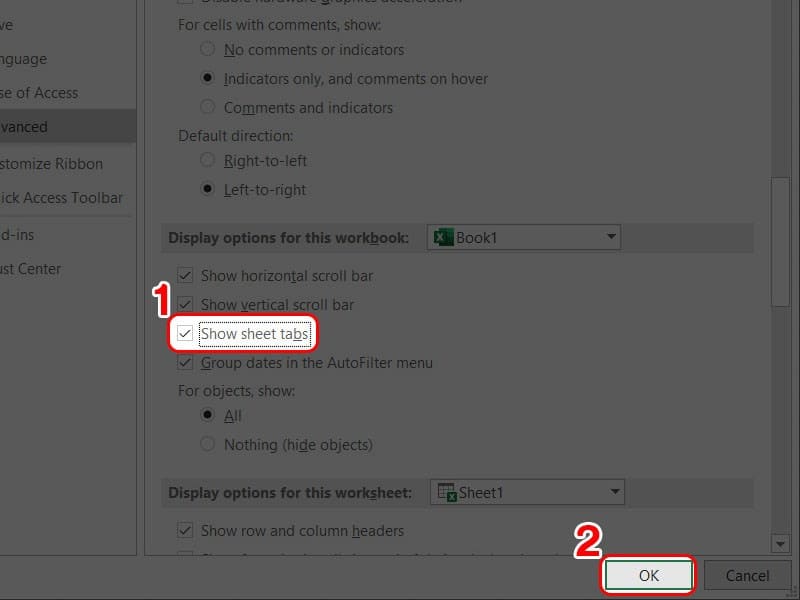
3. Thao tác để ẩn và hiển thị sheet trong Excel
3.1. Ẩn hiện sheet trong Excel bằng thanh công cụ
Sau đây Limosa sẽ giới thiệu cho bạn cách ẩn hiện 1 sheet bất kỳ trên thanh tab sheet như sau:
Để ẩn sheet: Bạn nhấn chuột phải vào sheet muốn ẩn, sau đó chọn Hide để ẩn đi.
Để hiển thị sheet: Bạn nhấn chuột phải vào sheet cần hiện, tiếp đến chọn Unhide để hiển thị lại.
Có một số lưu ý bạn cần nhớ:
Nếu File Excel đã hiển thị thanh tab sheet thì mặc định sẽ phải có ít nhất một sheet hiển thị trên giao diện làm việc và bạn không thể ẩn sheet này được. Bên cạnh đó, bạn có thể ẩn cùng lúc nhiều sheet trong Excel nhưng lại không thể thao tác hiện cùng lúc nhiều sheet ẩn nhé.
3.2. Ẩn hiện sheet trong Excel bằng phím tắt
Tiếp theo để thao tác nhanh hơn trong quá trình làm việc, vì thông thường khi làm việc Excel người dùng sẽ chủ yếu thao tác trên bàn phím máy tính nên Limosa sẽ giới thiệu thêm các cách để ẩn và hiển thị sheet trong Excel bằng phím tắt để bạn không cần sử dụng đến chuột. Bạn có thể thực hiện như sau:
Khi bạn muốn ẩn sheet không sử dụng bằng phím tắt chúng ta dùng tổ hợp phím: Alt + H + O + U + S
Khi bạn muốn hiện sheet bị mất bằng phím tắt ta dùng: Alt + H + O + U + H
3.3. Ẩn hiện sheet trong Excel bằng code trong Visual Basic Editor
Ngoài ra, với những người dùng đang làm quen với việc sử dụng Visual Basic Editor trong Excel thì có thể sử dụng VBE để luyện tập ẩn hiện sheets tab như sau (để sử dụng được đoạn code này, bạn cần tạo 1 module mới trong Visual Basic Editor (bấm ALT + F11 để mở rồi chọn insert / Module …)
| ‘ Ẩn sheets tab | |
| Sub hide() | |
| ActiveWindow.DisplayWorkbookTabs = False | |
| End Sub | |
| ‘ Hiện sheets tab | |
| Sub show() | |
| ActiveWindow.DisplayWorkbookTabs = True | |
| End Sub |
Công cụ VBE mặc dù rất hữu ích và cần thiết cho bạn khi xử lý dữ liệu phức tạp hơn trong công việc. Nhưng không phải là một công cụ dễ sử dụng và phổ thông cho hầu hết người dùng.
Mỗi cách để ẩn hiện sheet trong Excel được Limosa hướng dẫn ở trên đều có ưu nhược điểm riêng. Có đầy đủ các cách từ đơn giản đến phức tạp cho phù hợp với nhu cầu của bạn. Hy vong bài viết của chúng tôi sẽ giúp ích cho mọi người.

 Thời Gian Làm Việc: Thứ 2 - Chủ nhật : 8h - 20h
Thời Gian Làm Việc: Thứ 2 - Chủ nhật : 8h - 20h Hotline: 1900 2276
Hotline: 1900 2276




