Cách đổi hình nền máy tính? Thay đổi hình nền trên các phiên bản hệ điều hành Windows 7, 8, 8.1 & 10 có gì khác nhau không? Qua bài viết sau đây, Limosa.vn sẽ giải đáp hết mọi thắc mắc trên của quý bạn đọc một cách đơn giản.

MỤC LỤC
1, Hướng dẫn cài hình nền máy tính Windows 10
Có 2 cách để cách đặt hình nền máy tính Windows 10 hay dùng nhất là:
- Cách 1: Cài đặt từ settings.
- Cách 2: Cài đặt trực tiếp từ hình ảnh.
1,1. Cách đổi màn hình máy tính Win 10 bằng settings
Các bước thực hiện chi tiết như sau:
- Bước 1: Click chuột phải vào bất kỳ vị trí nào trên màn hình desktop.
- Bước 2: Lúc này màn hình xuất hiện thanh options, bấm chọn Personalize.
- Bước 3: Ở cột bên trái, chọn mục Background.
- Bước 4: Trong giao diện Background, chọn mục browser để chọn các hình ảnh trong bộ nhớ máy làm hình nền.
- Bước 5: Chọn mục Picture để cài hình nền laptop Win 10: 1 ảnh làm hình nền,
- Bước 6: Chọn mục Slideshow để lựa chọn nhiều ảnh làm hình nền, và chúng thay đổi liên tục.
- Bước 7: Để chọn các ảnh làm hình nền chọn mục Choose albums for your slideshow
- Bước 8: Để điều chỉnh thời gian chuyển ảnh chọn mục Change picture every.
- Bước 9: Để hiển thị ảnh ngẫu nhiên chọn mục Shuffle.
- Bước 10: Để xem hình tự động khi dùng pin chọn mục Allow slideshow when on battery power.
- Bước 11: Để lựa chọn cách hiển thị ảnh chọn mục Choose a fit.
- Bước 12: Bấm Ok và màn hình máy tính của bạn sẽ thay đổi theo ý muốn.
1,1. Cách đổi màn hình máy tính Win 10 bằng ảnh trực tiếp
Bạn có thể lựa chọn dùng ảnh trực tiếp thay vì sử dụng settings. Tuy không có nhiều tính năng bằng cách trên, nhưng đây là phương pháp được rất nhiều người sử dụng bởi tính thuận tiện và đơn giản.
- Bước 1: Chọn một hoặc nhiều bức ảnh mà bạn muốn đặt làm hình nền máy tính.
- Bước 2: Giữ chuột phải và chọn mục Set as desktop background.
- Bước 3: Bấm Ok và màn hình máy tính của bạn lúc này sẽ thay đổi theo ý muốn.
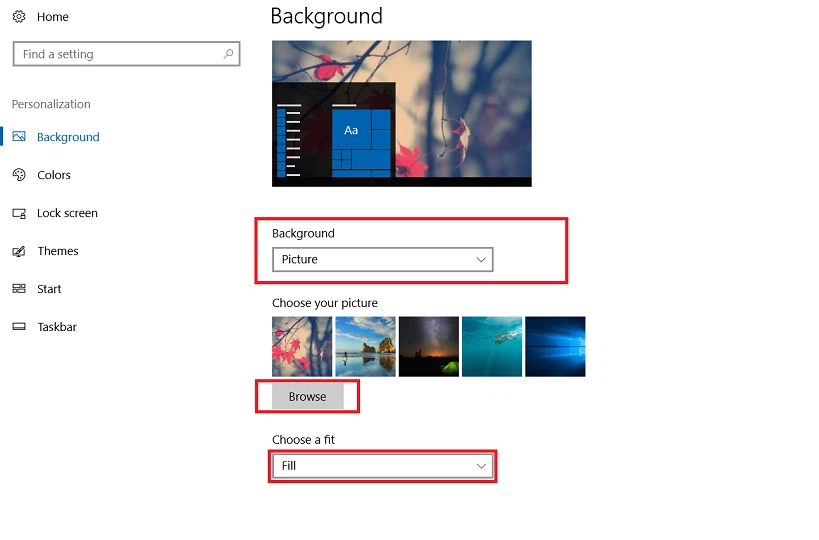
2, Cách thay hình nền máy tính có hệ điều hành Windows 7
Có 2 cách thay đổi hình nền máy tính Windows 7 phổ biến nhất là:
- Cách 1: Cài đặt hình nền laptop từ file.
- Cách 2: Cài đặt hình nền cho laptop bằng Settings.
2,1. Cách đổi màn hình máy tính Win 7 từ file
- Bước 1: Đầu tiên, mở thư mục chứa file ảnh bạn muốn chọn làm hình nền laptop.
- Bước 2: Chọn một hoặc nhiều bức ảnh mà bạn muốn đặt làm hình nền máy tính.
- Bước 3: Giữ chọn chuột phải, chọn mục Set as desktop background.
*Lưu ý: Cách này chỉ sử dụng cho máy tính có hệ điều hành Windows.
2,2. Cách đổi màn hình máy tính Win 7 bằng settings
Các bước thực hiện thay đổi màn hình máy tính chi tiết như sau:
- Bước 1: Click chuột phải vào bất kỳ vị trí nào trên màn hình desktop.
- Bước 2: Lúc này màn hình xuất hiện thanh options, bấm chọn Personalize và chọn mục Background.
- Bước 3: Trong giao diện của Background, chọn thư mục browser để chọn các hình ảnh trong bộ nhớ máy làm hình nền.
- Bước 4: Nhấn mục save changes để lưu tất cả thay đổi trên.
- Bước 5: Sau khi thực hiện xong các thao tác trên, thao tác thay đổi hình nền máy tính của bạn sẽ được hoàn tất.
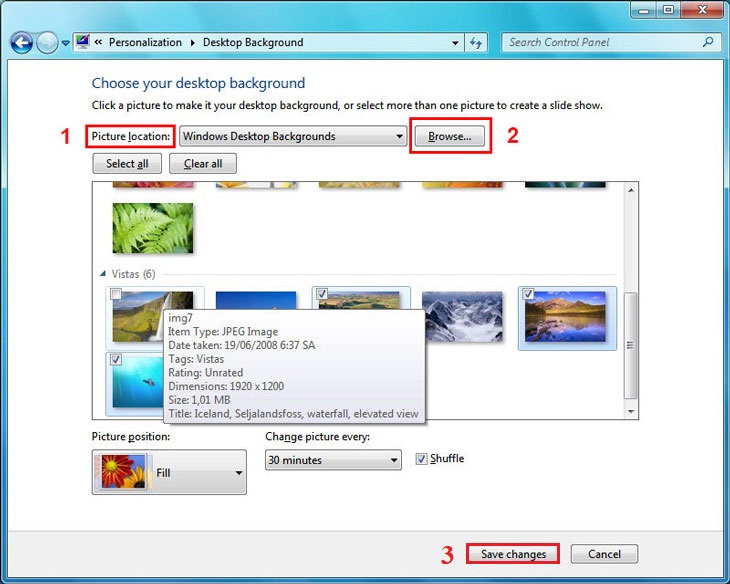
3, Cách thay hình nền máy tính có hệ điều hành Windows 8
Ngoài những chức năng thay đổi như của phiên bản Win 7, windows 8 còn có thêm rất nhiều tính năng mới vô cùng thú vị đặc biệt là: Có thể cài đặt ảnh nền Desktop làm ảnh nền màn hình Start Screen.
Các bước thực hiện như sau:
- Bước 1: Bạn cần Click chuột phải vào vị trí bất kì trên thanh công cụ Taskbar.
- Bước 2: Trên màn hình hiển thị, chọn mục Properties.
- Bước 3: Lúc này xuất hiện một loạt options khác nhau, tìm kiếm và nhấn chọn cửa sổ Taskbar and Navigation properties.
- Bước 4: Bạn nhấn chọn tab Navigation.
- Bước 5: Chọn công cụ Show my desktop background on Start trên màn hình hiển thị.
- Bước 6: Bất kỳ khi nào bạn thay đổi ảnh nền của Desktop, lúc đó Start Screen của bạn cũng tự động thay đổi theo.
- Bước 7: Sau khi thực hiện xong các thao tác trên, màn hình của bạn sẽ được thay đổi.
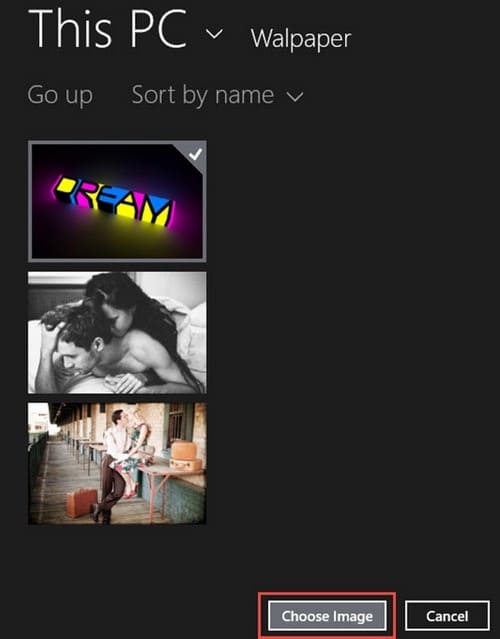
4, Cách thay hình nền máy tính có hệ điều hành Windows 8.1
Tương tự như cách cài đặt trên phiên bản windows 8, các bước thực hiện của win 8.1 chi tiết như sau:
- Bước 1: Click chuột phải vào một vị trí bất kỳ trên thanh công cụ Taskbar.
- Bước 2: Trên màn hình hiển thị, chọn mục chức năng Properties.
- Bước 3: Lúc này, một loạt options xuất hiện trên màn hình, nhấn chọn cửa sổ Taskbar and Navigation properties.
- Bước 4: Nhấn chọn tab Navigation, chọn công cụ Show my desktop background on Start trên thanh công cụ.
- Bước 5: Bất cứ khi nào muốn thay đổi ảnh nền của Desktop, Start Screen của máy tính cũng tự động sẽ thay đổi theo.
- Bước 6: Sau khi thực hiện xong các thao tác trên, màn hình của bạn sẽ được thay đổi theo ý muốn của bạn.
Trên đây là bài chia sẻ cách đổi hình nền máy tính của Limosa, mời quý bạn đọc cùng tham khảo. Cảm ơn bạn đã đọc hết bài viết, xin chào và hẹn gặp lại bạn ở những bài chia sẻ lần sau trên website Limosa.vn nhé!

 Thời Gian Làm Việc: Thứ 2 - Chủ nhật : 8h - 20h
Thời Gian Làm Việc: Thứ 2 - Chủ nhật : 8h - 20h Hotline: 1900 2276
Hotline: 1900 2276




