Hiện nay, khi mà càng nhiều youtubers, streamers,…xuất hiện thì nhu cầu sử dụng những phần mềm quay video màn hình máy tính cũng theo đó gia tăng. Trong bài viết này Limosa sẽ giới thiệu đến bạn 5 phần mềm quay màn hình máy tính được ưa chuộng cho ra video chất lượng cao, phù hợp với đa số hệ điều hành nhé.

MỤC LỤC
1. Xbox – Phần mềm quay video màn hình có âm thanh
Đối với những máy tính Windows cài đặt phiên bản từ Windows 10 trở đi thì sẽ có ứng dụng Game Bar sẵn trong hệ điều hành. Ứng dụng này giúp người chơi theo dõi hiệu suất máy tính và có tính năng quay phim màn hình máy tính cho bạn tiện sử dụng nếu cần.
Bước 1: Xác định các thao tác cần quay và bật các ứng dụng bạn sẽ thực hiện thao tác như trình duyệt web, trò chơi, thư mục,…
Bước 2: Để mở phần mềm quay video màn hình máy tính Game Bar hay còn gọi là Xbox, bạn dùng tổ hợp phím Window + G.
Lưu ý: Trong trường hợp phần mềm không xuất hiện sau khi bạn ấn tổ hợp phím, thì có thể ứng dụng chưa được mở sẵn. Lúc này bạn vào “Game bar setting” và mở thanh menu lên. Rồi ấn nút “Bật Xbox Game Bar”.
Bước 3: Ấn vào phím tròn ở góc trái màn hình máy tính tên Capture, để bắt đầu quay phim màn hình máy tính. Hoặc bạn có thể ấn vào biểu tượng có hình webcam ở trên thanh menu dài ở đầu màn hình nếu không tìm thấy nút Capture.
Bước 4: Lúc này bạn sẽ biết phần mềm bắt đầu ghi hình khi có một thanh đếm thời gian xuất hiện ở bên phải màn hình thể hiện độ dài đoạn ghi hình từ lúc bạn bắt đầu bấm Capture. Trong lúc bạn chơi game, cần thao tác quay màn hình nhanh chóng trên bàn phím thì có thể dùng tổ hợp phím Windows + Alt + R để khởi động tính năng quay.
Bước 5: Trong trường hợp bạn cần thu âm âm thanh đang phát trên máy hoặc chèn thêm giọng hát hoặc giọng nói của bạn ở bên ngoài, hãy nhấp vào biểu tượng micrô.
Bước 6: Trên menu Game Bar ấn vào biểu tượng hình vuông để kết thúc quá trình quay phim màn hình, nếu chỉ muốn tạm dừng thì bạn ấn biểu tượng hình tam giác.
Bước 7: Khi bạn quay xong, trong mục This PC của máy tính hoặc laptop sẽ hiển thị video vừa mới quay được tự động lưu vào. Để xem lại video này, bạn vào File chọn This PC, chọn thư mục Video và tìm video trong folder Captures.
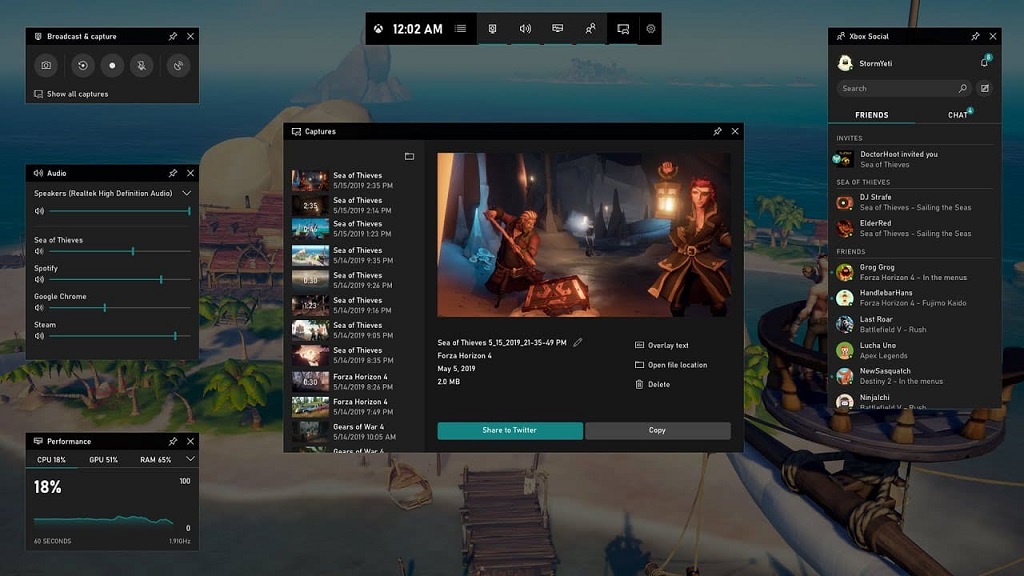
2. 3 phần mềm miễn phí dùng để quay màn hình máy tính
2.1. Bandicam
Bandicam là phần mềm quay màn hình laptop dành riêng cho hệ điều hành Windows.
- Bandicam cho phép bạn quay phim màn hình máy tính và lưu lại dưới dạng tập tin video (AVI, MP4), hoặc các tập tin ảnh.
- Cho phép bạn sử dụng nhiều chế độ quay video khác nhau tùy theo mục đích sử dụng như quay một vùng màn hình nhất định, quay toàn màn hình hay quay xung quanh con trỏ chuột,…
- Bạn có thể ghi hình các tựa game 2D/3D với chất lượng Video UHD 4K và khả năng chụp ảnh lên đến 480 FPS với tỷ lệ nén cao mà chất lượng gần như vẫn giống với nguyên bản.
- Bandicam còn cho phép ghi lại các thiết bị video ngoại vi như Webcam, Xbox/PlayStation, điện thoại thông minh, IPTV, v.v…
- Tuy nhiên nếu bạn dùng phiên bản miễn phí thì sẽ bị giới hạn thời lượng quay màn hình trong 10 phút và khi lưu video sẽ có hình logo Bandicam được chèn mờ.
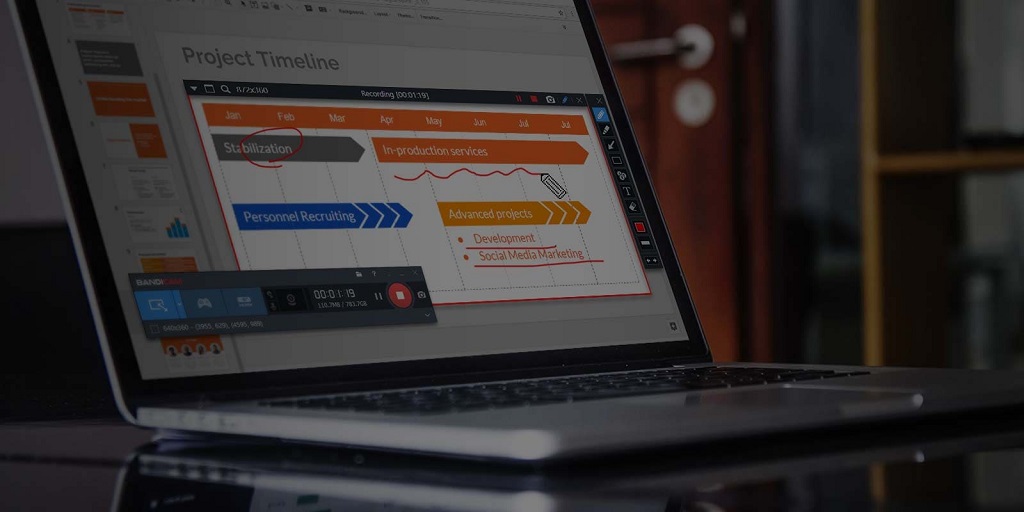
2.2. VLC
VLC là phần mềm quay video màn hình máy tính, đồng thời hỗ trợ phát trực tiếp video quay màn hình lên các trang mạng xã hội được liên kết sẵn.
- Có ngôn ngữ Tiếng Việt để bạn dễ dàng sử dụng.
- Cho phép lưu video ở nhiều định dạng khác nhau.
- Có thể thay đổi tỉ lệ khung hình video cho phù hợp với nền tảng bạn đăng video.
- Hỗ trợ cài đặt trên nhiều hệ điều hành: Windows, Linux, macOS, Unix, iOS, Android…
- Chỉ chọn được chế độ quay toàn màn hình, không thể quay khu vực nhất định.
- Các thao tác thực hiện quay tương đối phức tạp và không có trình chỉnh sửa video được tích hợp sẵn.
2.3. FlashBack Express
FlashBack Express là phần mềm quay màn hình laptop hoàn toàn miễn phí.
- Chất lượng bản ghi hình đạt được chất lượng cao.
- Thời gian quay màn hình không bị giới hạn, tuy nhiên nếu thời gian quay quá dài, thời gian phần mềm xử lý và lưu video sẽ tương đối lâu.
- Thao tác sử dụng phần mềm có phần đơn giản hơn so với 2 phần mềm trước.
- Bạn cũng có thể lựa chọn định dạng video mình mong muốn khi xuất.
- Đa dạng chế độ quay như quay toàn màn hình, quay từng khu vực cụ thể,…
- Đồng thời cho phép bạn tùy chỉnh nhiều tính năng như tích hợp thu âm trên máy tính, ghi âm giọng nói bên ngoài, quay nhiều khung hình, chèn bình luận,…tùy theo ý muốn của người dùng
- Tuy nhiên lại không hỗ trợ chỉnh sửa video trực tiếp.
Với 4 phần mềm quay video màn hình máy tính đơn giản, dễ dùng được Limosa giới thiệu trên đây, mong rằng đã giúp bạn có thêm nhiều lựa chọn để quay màn hình trên máy tính hiệu quả và cho ra những thước phim thành phẩm chuyên nghiệp hơn trong thời gian tới.

 Thời Gian Làm Việc: Thứ 2 - Chủ nhật : 8h - 20h
Thời Gian Làm Việc: Thứ 2 - Chủ nhật : 8h - 20h Hotline: 1900 2276
Hotline: 1900 2276




