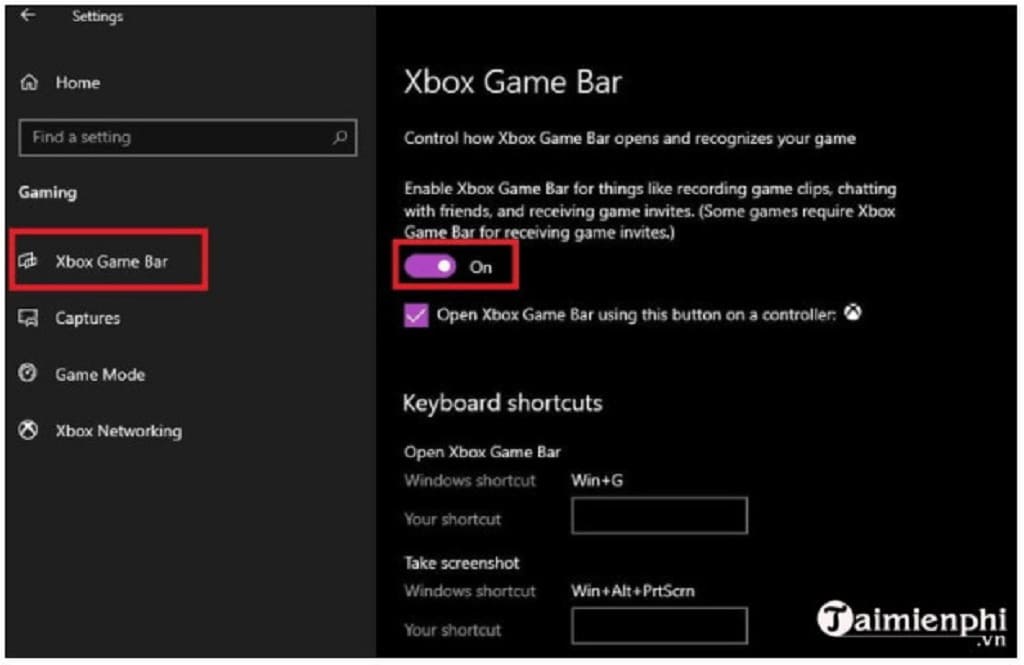Để phục vụ cho nhu cầu làm clip hướng dẫn, chia sẻ thủ thuật trên phần mềm, máy tính, quay màn hình khi chơi game… bạn sẽ cần sử dụng đến phần mềm quay phim màn hình có âm thanh. Trong bài viết này Limosa sẽ giới thiệu đến bạn vài công cụ với những bước set up vô cùng đơn giản.

MỤC LỤC
1. Xbox – 
Nếu bạn đang sử dụng những hệ điều hành mới của Windows từ phiên bản 10 trở đi thì sẽ có ứng dụng Game Bar được cài đặt sẵn, với công dụng giúp người chơi theo dõi hiệu suất máy tính của họ. Ngoài công dụng trên ứng dụng này còn có tính năng quay phim màn hình.
Bước 1: Mở ứng dụng bạn cần quay, bất kể là trình duyệt web, trò chơi, thư mục,…
Bước 2: Sau đó ấn tổ hợp phím Window + G và trên màn hình sẽ hiển thị phần mềm quay video màn hình có âm thanh Game Bar hay còn gọi là Xbox.
Lưu ý: Nếu Game Bar không hiển thị sau khi bạn ấn tổ hợp phím, thì ứng dụng chưa được mở trạng thái khởi động sẵn. Bạn có thể dùng cách khác là vào “Game bar setting” và mở menu xuất hiện. Trong menu đó, bật nút “Bật Xbox Game Bar”.
Bước 3: Bạn có thể bắt đầu ghi màn hình bằng cách ấn vào phím tròn ở góc trái màn hình máy tính tên Capture. Nếu bạn không tìm thấy, có thể tìm một biểu tượng có hình webcam ở trên thanh menu dài ở đầu màn hình và nhấp vào đó.
Bước 4: Sau khi nhấn Capture, sẽ có một thanh đếm thời gian xuất hiện ở bên phải màn hình thông báo cho bạn biết độ dài đoạn ghi hình. Trong trường hợp bạn cần thao tác nhanh, đặc biệt vào lúc quay màn hình chơi game, bạn có thể khởi động tính năng quay bằng cách nhấn tổ hợp phím Windows + Alt + R.
Bước 5: Để thu được cả âm thanh trên máy hoặc giọng bạn ở bên ngoài, bạn có thể nhấp vào biểu tượng micrô.
Bước 6: Muốn kết thúc quá trình quay phim màn hình, ấn vào biểu tượng hình tròn một lần nữa trên menu Game Bar.
Bước 7: Khi bạn thao tác xong, video sẽ tự động được lưu vào This PC trong máy tính hoặc laptop của bạn. Cụ thể bạn vào File chọn This PC, vào mục Video, tìm và mở folder Captures để xem lại video vừa thu.
2. 3 phần mềm miễn phí quay màn hình win 10 kèm theo âm thanh
2.1. Bandicam
Bandicam là phần mềm quay phim màn hình HD có âm thanh được nhiều người ưa chuộng.
- Cho phép bạn sử dụng nhiều chế độ quay video khác nhau tùy theo mục đích sử dụng như quay một vùng màn hình nhất định, quay toàn màn hình hay quay xung quanh con trỏ chuột,…
- Quay video màn hình máy tính với chất lượng HD cực nét, kéo dài tới hơn 24h mà không tốn quá nhiều dung lượng CPU.
- Có nhiều định dạng lưu video phổ biến cho bạn lựa chọn, phù hợp với nhiều phần mềm, ứng dụng xem video clip khác nhau.
- Thậm chí phần mềm còn cho phép vẽ hoặc phác thảo trên video hoặc ảnh chụp màn hình ngay trong lúc quay; thêm video webcam của bạn trên video đang được quay; chèn giọng nói, logo trực tiếp vào video.
2.2. OBS Studio
OBS Studio là phần mềm quay phim màn hình có âm thanh, đặc biệt thích hợp với các game thủ, streamer cần phát trực tuyến trò chơi, livestream. Đồng thời có nhiều tính năng thú vị như:
- Ghi âm theo đúng thời gian thực từ giọng nói của bạn đến âm thanh từ máy tính, chất lượng âm thanh được thu rất tốt, đồng thời xử lý được các tạp âm, tiếng ồn.
- Có nhiều định dạng đầu ra cho video để bạn xuất theo nhu cầu, cho phép xem lại trước khi lưu.
- Theme tối sáng khác nhau để bạn đổi giao diện theo sở thích.
- Tích hợp nhiều bộ lọc cho hình ảnh, khử nhiễu, khử rung cho đoạn ghi hình.
- Xử lý các yếu tố đầu vào cực kỳ mượt.

2.3. Camtasia Studio
Camtasia được biết đến nhiều hơn với vai trò là công cụ để chỉnh sửa hoặc hoàn thiện video chuyên nghiệp. Tuy nhiên, Camtasia Studio cũng là phần mềm quay phim màn hình HD có âm thanh, vừa có video HD vừa có thể chỉnh sửa một cách nhanh chóng.
- Cho phép bạn chỉnh sửa video như thông số âm lượng, độ phân giải, thay đổi kích thước khung hình, tắt mở âm thanh… và thêm hình ảnh, chữ. Chỉnh sửa màu sắc, thêm khung viền cho video.
- Sau khi quay và chỉnh sửa bạn có cũng có nhiều định dạng để xuất video theo ý mình. Thậm chí bạn có thể chọn chỉ trích xuất ra file âm thanh nếu muốn.
- Hỗ trợ ghi lại màn hình của nhiều ứng dụng đa dạng như video trên trình duyệt web, bài thuyết trình ở dạng trình chiếu, âm thanh đa kênh và video webcam.
- Bạn có thể livestream trực tiếp lên YouTube hoặc trang web được chương trình hỗ trợ sau khi kết nối tài khoản của mình với ứng dụng. Hoặc video sẽ được lưu trực tiếp lên Google Drive sau khi bạn hoàn thành liên kết tài khoản.
Với 4 cách quay màn hình trên máy tính hiệu quả và đơn giản mà Limosa giới thiệu đến bạn trên đây, hy vọng đã giúp bạn biết cách dùng phần mềm quay phim màn hình có âm thanh thành thạo và chuyên nghiệp để hỗ trợ tốt hơn cho mục đích công việc của mình.

 Thời Gian Làm Việc: Thứ 2 - Chủ nhật : 8h - 20h
Thời Gian Làm Việc: Thứ 2 - Chủ nhật : 8h - 20h Hotline: 1900 2276
Hotline: 1900 2276