Hầu hết các loại máy tính xách tay, laptop hiện nay đều được trang bị camera vô cùng hiện đại và tiện ích. Nhờ vào bộ phận camera của máy mà bạn có thể gọi video trực tuyến, tham gia các cuộc họp zoom hoặc có thể quay video, chụp ảnh không kém gì một chiếc smartphone. Và hãy cùng Limosa.vn tìm hiểu một số cách sử dụng phần mềm chụp ảnh trên laptop win 7 đơn giản, nhanh chóng qua bài viết này nha!

MỤC LỤC
1. Cách mở camera laptop của laptop trên win 7 đơn giản
Cách để mở và sử dụng camera laptop trên window 7 và các phiên bản khác như win 10, wind 13,.. về cơ bản là tương tự nhau. Bạn có thể thực hiện theo các bước đơn giản dưới đây:
- Bước 1: Bấm vào biểu tượng Window trên màn hình hoặc góc trái bàn phím. Cuộn xuống thanh tìm kiếm và gõ chữ Camera.
- Bước 2: Lúc này giao diện của camera sẽ hiển thị lên màn hình. Bấm biểu tượng máy ảnh để chụp hình, biểu tượng máy quay để quay video.
2. Cách sử dụng phần mềm chụp ảnh trên máy tính win 7 bằng Settings
Để cấp quyền sử dụng camera cho các ứng dụng như Zoom, Google Meet, Discord, Viber, Skype bạn cần làm các thao tác sau đây:
- Bước 1: Khởi động máy tính lên, nhấn chọn mục start, chọn biểu tượng Settings hình răng cưa.
- Bước 2: Lúc này, màn hình sẽ hiển thị cửa sổ Settings, cuộn xuống phần Privacy và nhấp chọn vào nó.
- Bước 3: Bên góc trái của Menu, cuộn con trỏ chuột xuống và chọn thanh công cụ Camera.
- Bước 4: Nhìn sang phía bên phải màn hình, cuộn xuống tìm thanh Allow apps to access your camera.
- Bước 5: Kéo thanh Off sang bên On để kích hoạt chế độ sử dụng Camera.
- Bước 6: Bạn có thể bật thêm các nút ở bên cạnh các ứng dụng để sử dụng camera.
- Bước 7: Lúc này, trên giao diện màn hình xuất hiện hình ảnh hiển thị trước Camera, còn 2 biểu tượng bên trái góc màn hình là để bật tắt chế độ HDR, chọn thời gian đếm ngược trước khi chụp ảnh.
- Bước 8: Màn hình sẽ có 2 chế độ chính cho bạn lựa chọn. Biểu tượng máy ảnh là để hỗ trợ chụp ảnh, biểu tượng hình máy quay là công cụ để quay video.
- Bước 9: Sau khi chụp xong, nhấn vào biểu tượng răng cưa để cài đặt chế độ ảnh của bạn. Sẽ có những options sau đây:
- Show advanced control: Hiệu ứng này có chức năng thay thế chế độ đếm ngược khi chụp ảnh bằng thanh chỉnh ánh sáng.
- Photo Quality: Công cụ này dùng để lựa chọn chất lượng hình ảnh.
- Framing grid: Khi sử dụng công cụ này, màn hình sẽ hiển thị lưới để giúp bạn dễ dàng căn chỉnh hình ảnh của mình hơn.
- Time lapse: Chức năng của hiệu ứng này là tua nhanh thời gian và sau khi ấn nút chụp ảnh, phần mềm sẽ tiến hành quay đoạn video ngắn với hiệu ứng Time-lapse.
- Bước 10: Nếu bạn quay video bằng laptop, tương tự màn hình cũng sẽ hiển thị những options sau:
- Quality: Công cụ này dùng để lựa chọn chất lượng của video.
- Flicker reduction: Hiệu ứng này giúp người dùng có thể chỉnh tần số quét hình để giảm tình trạng nhấp nháy khi quay video dưới ánh đèn led.
- Digital video stabilization: Khi chọn chức năng này, tốc độ quay của vid sẽ ổn định hơn. Tuy nhiên, nếu quay video trong trường hợp vật thể di chuyển thì tính năng này sẽ khiến camera lấy nét chậm hơn.
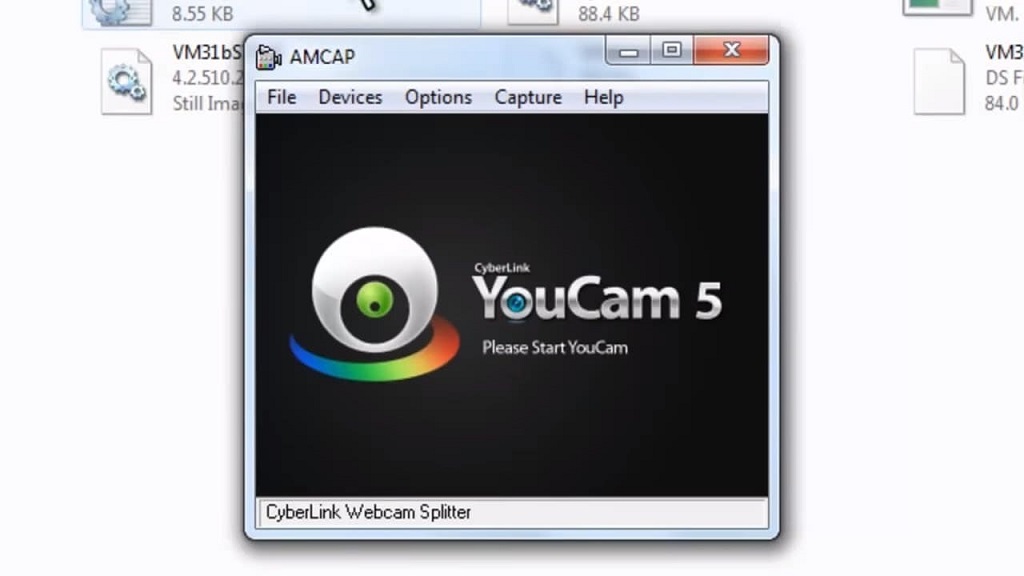
3. Cách chụp ảnh màn hình trên máy tính win 7 bằng phím tắt đơn giản
Bạn có thể dễ dàng tìm thấy phím PrtSc SysRq đơn giản trên bàn phím của bất kỳ dòng máy nào, kể cả máy tính để bàn thời cổ. Đây là một phím chức năng giúp bạn có thể chụp lại màn hình máy tính và lưu vào clipboard một cách dễ dàng.
- Bước 1: Lướt chuột xuống mục mà bạn cần chụp lại màn hình.
- Bước 2: Nhấn phím PrtSc SysRq trên bàn phím máy tính.
- Bước 3: Sau đó, bạn mở các ứng dụng để nhắn tin hoặc gõ văn bản như: Messenger của Facebook, Zalo, Microsoft Word, Paint,..
- Bước 4: Bạn gõ tổ hợp phím Ctrl + V hoặc nhấn chuột phải chọn options Paste để dán bức ảnh vừa rồi.
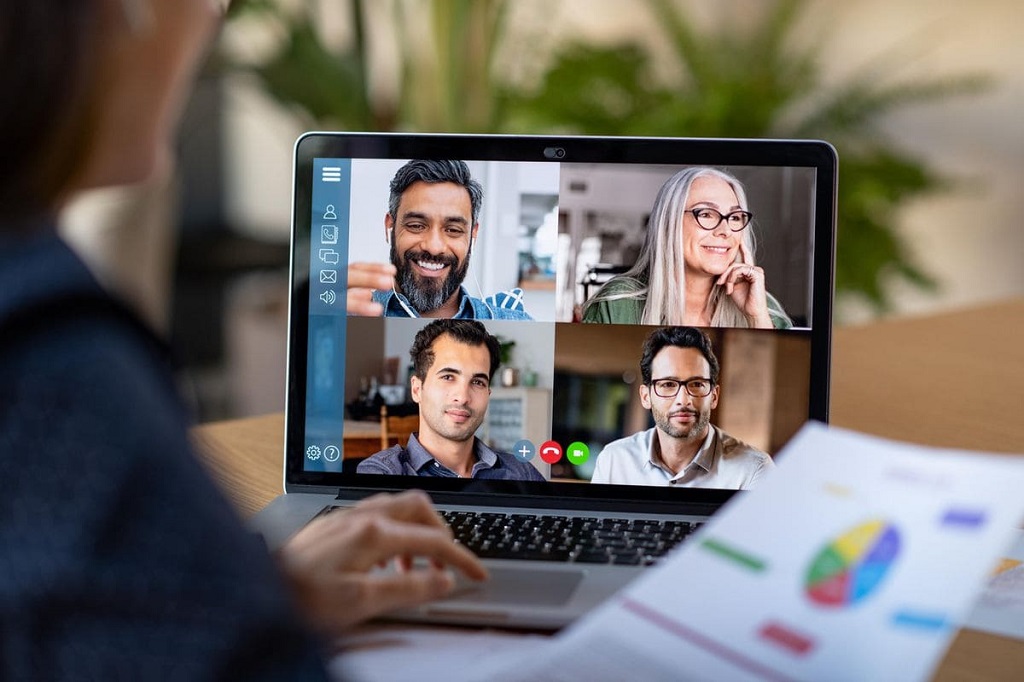
phần mềm chụp ảnh trên laptop win 7
4. Cách chụp ảnh màn hình trên máy tính win 7 bằng ứng dụng Snipping Tools.
Nếu bạn sử dụng phím tắt để chụp màn hình như cách trên thì máy tính bạn sẽ chụp lại toàn bộ màn hình hiển thị lúc này. Điều đó sẽ vô tình làm lộ một số thông tin mà bạn muốn để riêng tư không cho ai biết. Chính vì vậy, ứng dụng Snipping Tools sẽ giải quyết hết mọi khuyết điểm ấy.
- Bước 1: Đầu tiên, sử dụng tổ hợp phím Windows + S để mở thanh tìm kiếm ứng dụng lên.
- Bước 2: Gõ từ khóa “Snipping Tool“. Sau đó bấm chọn ứng dụng Snipping Tool biểu tượng hình cái kéo màu xanh nước biển.
- Bước 3: Click chuột vào thẻ New để bắt đầu thao tác chụp ảnh màn hình.
- Bước 4: Kéo vùng mà bạn cần chụp màn hình bằng cách di chuyển vào kéo chuột trái.
- Bước 5: Nhấn Ctrl + S để lưu bức ảnh vừa rồi lại. Hoặc nhanh chóng hơn, bạn có thể sử dụng tổ hợp phím Ctrl + V để dán bức ảnh đó vào các ứng dụng khác.
Limosa.vn hi vọng qua bài chia sẻ trên, quý bạn đọc có thể thực hiện cách sử dụng phần mềm chụp ảnh trên laptop win 7 thành công. Cảm ơn bạn đã đọc hết bài viết, xin chào và hẹn gặp lại bạn ở những bài viết lần sau trên website Limosa.vn nhé!

 Thời Gian Làm Việc: Thứ 2 - Chủ nhật : 8h - 20h
Thời Gian Làm Việc: Thứ 2 - Chủ nhật : 8h - 20h Hotline: 1900 2276
Hotline: 1900 2276




