Bạn muốn tắt màn hình của laptop để giúp tiết kiệm pin mà những ứng dụng đang mở vẫn tiếp tục hoạt động, hãy tham khảo ngay hướng dẫn tắt màn hình laptop trên Win 10 mà Limosa chia ngay dưới đây và áp dụng nhé.

MỤC LỤC
- 1. Cách tắt màn hình laptop bằng nút nguồn
- 2. Cách tắt màn hình bằng Turn off Screen
- 3. Cách tắt màn hình laptop bằng Turn Off Monitor
- 4. Sử dụng Display Power Off để tắt màn hình laptop Win 10
- 5. Cách tắt màn hình laptop bằng Monitor Energy Saver
- 6. Cách tắt màn hình của laptop với Dark
- 7. Cách tắt màn hình Win 10 với BlackTop
- 8. Cách sử dụng phím tắt màn hình laptop
1. Cách tắt màn hình laptop bằng nút nguồn
Theo thiết lập mặc định thì nếu bạn ấn nút nguồn sẽ tắt máy và bạn có thể thay đổi lại thiết lập này và thực hiện ấn nút nguồn để tắt màn hình như sau:
Bước 1: Nhấp chuột phải vào biểu tượng pin ở trên thanh tác vụ rồi nhấp vào Power Options.
Bước 2: Bạn nhấp tiếp vào Choose what the power button does.
Bước 3: Lúc này thì bạn sẽ ở trên màn hình tùy chỉnh nút nguồn và bạn có thể thay đổi chức năng của nó. Có hai tùy chọn bao gồm: thay đổi chức năng của nó khi cắm sạc và thay đổi khi chạy bằng pin.
Để có thể thay đổi một cài đặt, đầu tiên bạn phải quyết định xem kích hoạt cài đặt này khi laptop được cắm vào nguồn điện hay sử dụng pin hay cả hai. Sau đó, thì tại các cột tương ứng, bạn hãy tìm hàng có tên là When I press the power button và sau đó nhấp vào menu drop-down.
Bước 4: Chọn Turn off the display. Lúc này khi bạn giữ nút nguồn thì màn hình sẽ tắt. Bạn nhấn và giữ nút nguồn một lần nữa thì sẽ bật lại màn hình. Lưu ý không giữ nút nguồn quá lâu. Nếu không laptop sẽ tắt máy.
Lưu ý nếu như bạn có bất kỳ màn hình bên ngoài nào được gắn vào laptop, thì các màn hình này cũng sẽ tắt khi nhấn nút nguồn.
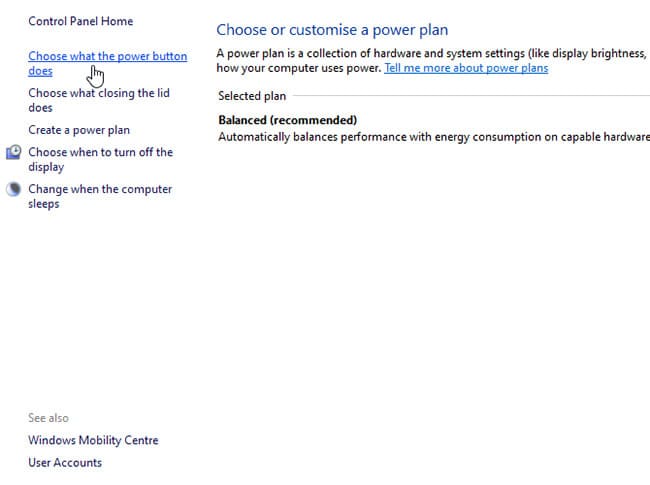
2. Cách tắt màn hình bằng Turn off Screen
Turn off Screen là file script dạng .BAT bạn có thể tải từ Microsoft TechNet. Khi đã tải về, thì bạn hãy click đúp chuột vào tập tin để tắt màn hình máy tính. Khi click đúp chuột, thì bạn bạn sẽ thấy cửa sổ Command Prompt xuất hiện trong vài giây.
Để sử dụng nhanh nhất thì bạn hãy pin tập tin này vào thanh tác vụ, Start Menu hoặc là để ngay trên desktop.
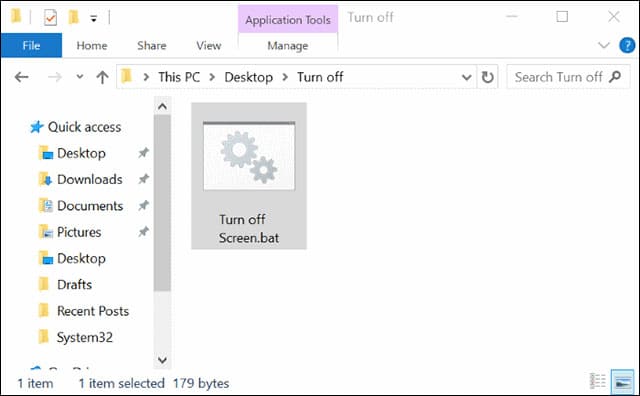
3. Cách tắt màn hình laptop bằng Turn Off Monitor
Turn Off Monitor là phần mềm hỗ trợ tắt màn hình laptop bằng phím tắt hoặc chỉ cần 1 cú click chuột và bạn cũng không cần cài đặt.
Theo đó thì bạn nên pin nó vào thanh tác vụ để thao tác nhanh nhất. Đây cũng không có giao diện phần mềm hoặc là thiết lập phức tạp nào, bạn chỉ cần khởi chạy để tắt màn hình
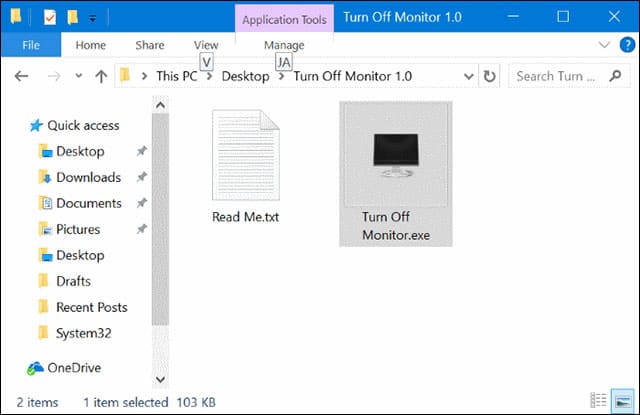
4. Sử dụng Display Power Off để tắt màn hình laptop Win 10
Display Power Off cũng là một phần mềm khác giúp bạn nhanh chóng tắt màn hình của laptop, nó cũng khá giống với Turn Off Monitor, theo đó thì không có giao diện gì cả. Bạn có thể tải về và trải nghiệm sử dụng.
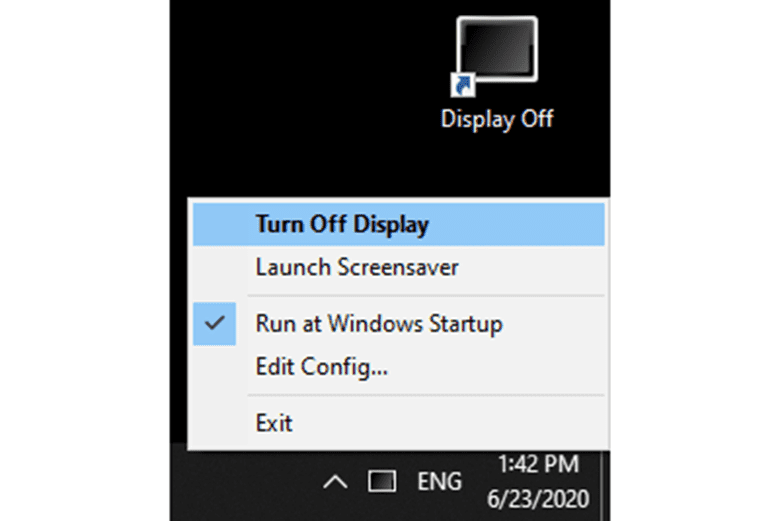
5. Cách tắt màn hình laptop bằng Monitor Energy Saver
Monitor Energy Saver là một phần mềm giúp tắt màn hình khi bạn đang khóa laptop Ngoài ra thì nó còn tự động ngừng tất cả những chương trình đang chạy và để lại trạng thái ứng dụng nhắn tin về Away.

6. Cách tắt màn hình của laptop với Dark
Dark cũng là một phần mềm nhỏ gọn được sử dụng để tắt màn hình của laptop. Khi cài Dark ở trên Windows 10 thì nó sẽ tạo shortcut. Bạn chỉ cần click đúp vào shortcut Dark.exe đó, là sẽ mở phần mềm và chuyển nó tới khay hệ thống.
Lúc này để tắt màn hình, bạn chỉ cần click đúp vào biểu tượng của Dark trên khay hệ thống là được.
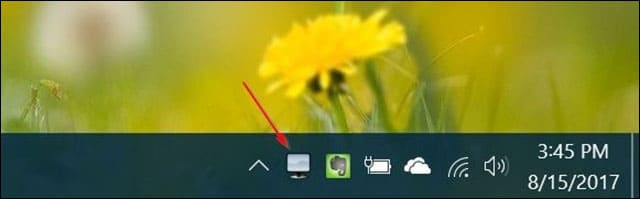
7. Cách tắt màn hình Win 10 với BlackTop
Phần mềm BlackTop sẽ giúp bạn tắt màn hình bằng phím tắt. Theo đó khi khởi chạy, thì nó sẽ nằm trên khay hệ thống. Và để tắt màn hình, thì bạn chỉ cần dùng tổ hợp phím Ctrl + Alt + B.

8. Cách sử dụng phím tắt màn hình laptop
Ngoài những cách mà Limosa chia sẻ trên thì bạn còn có thể tự tạo ra phím tắt riêng để tắt màn hình của laptop. Theo đó để tạo ra phím tắt cho việc tắt màn hình, thì bạn làm theo các bước sau:
- Nhấn chuột phải vào Desktop
- Lựa chọn New chọn Shortcut
- Tại cửa sổ mới hiện ra lúc này bạn copy rồi paste dòng lệnh sau vào ô Type the location of the item box:
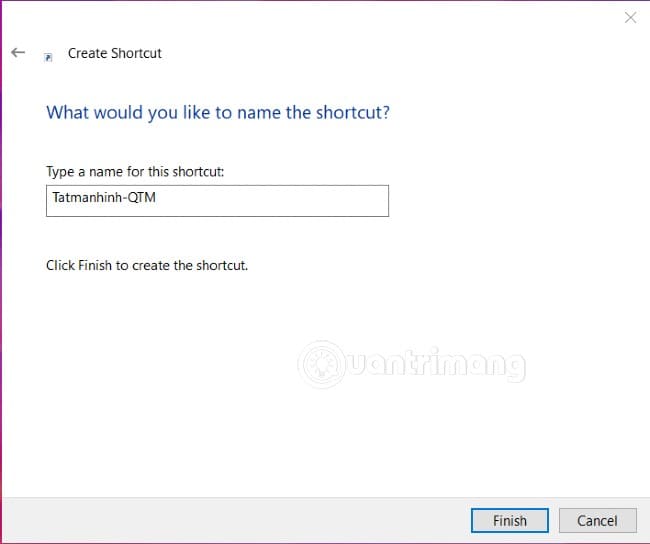
powershell.exe -Command “(Add-Type ‘[DllImport(\”user32.dll\”)]public static extern int SendMessage(int hWnd,int hMsg,int wParam,int lParam);’ -Name a -Pas)::SendMessage(-1,0×0112,0xF170,2)”
- Tiếp theo nhấn Next và thực hiện điền tên cho shortcut rồi nhấn Finish.
- Để sử dụng shortcut này tắt màn hình laptop thì bạn hãy nhấn đúp vào nó. Sau đó, cửa sổ Command Promt xuất hiện. Khoảng 1 – 2 giây sau màn hình sẽ tắt
- Nhấp chuột để mở lại màn hình
- Tiếp theo, thì bạn cần đặt tổ hợp phím tắt để có thể kích hoạt shortcut bằng cách nhấp chuột trái vào shortcut và lựa chọn Properties sau đó tiến hành điền tổ hợp phím mà bạn muốn tạo vào ô Shortcut key
- Rồi nhấn OK để lưu thay đổi
Sau khi đã cài đặt xong, thi mỗi lần bạn nhấn tổ hợp phím đã cài màn hình sẽ được tắt ngay lập tức.
Lưu ý rằng khi đặt tổ hợp phím, thì bạn sẽ phải nhấp vào ô Shortcut key rồi nhấn đồng thời tổ hợp phím mà bạn muốn. Không thể cài đặt những tổ hợp phím đã bị gán cho các chức năng khác. Với phương pháp sử dụng phím tắt này thì nhược điểm là mỗi lần tắt màn hình sẽ hiển thị 1 cửa sổ Command Prompt và sẽ không tự đóng lại sau khi xử lý xong công việc.
Limosa trên đây đã hướng dẫn tắt màn hình laptop cho bạn trên Win 10 đơn giản rồi. Hy vọng bạn có thể thực hiện thành công và nếu còn thắc mắc nào để lại bình luận Limosa sẽ giải đáp cho bạn nhé.

 Thời Gian Làm Việc: Thứ 2 - Chủ nhật : 8h - 20h
Thời Gian Làm Việc: Thứ 2 - Chủ nhật : 8h - 20h Hotline: 1900 2276
Hotline: 1900 2276




