Việc tạo header, footer ở trên Word là một kỹ năng tin học cần thiết giúp bạn đánh dấu bản quyền hay giới thiệu thông tin về tài liệu, thêm số trang,…. để thể hiện sự chuyên nghiệp ở trong văn bản. Limosa dưới đây sẽ hướng dẫn cho bạn cách tạo header and footer trong Word đơn giản, dễ dàng.

MỤC LỤC
Tính năng header ở trong word sử dụng để hiển thị ở lề trên, còn chân trang sẽ hiển thị ở lề dưới của văn bản. Bên cạnh đó thì header trong word làm cho văn bản đẹp và bắt mắt người đọc hơn.
Footer cũng tương tự như header, sẽ khiến cho dòng chữ đẹp hơn, giúp văn bản word dễ nhìn và đẹp hơn.
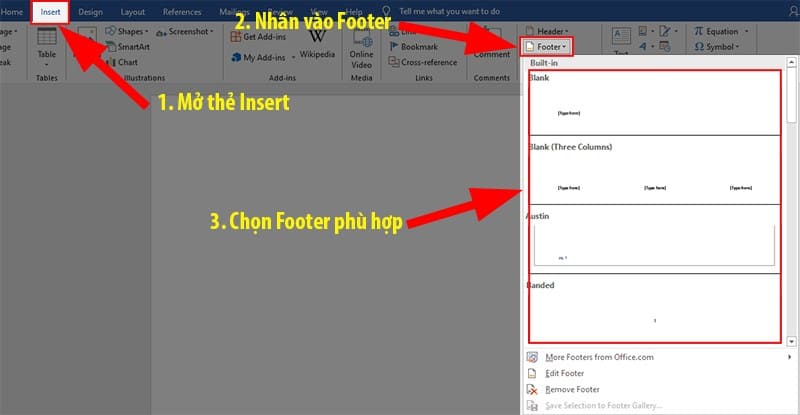
Cách chỉnh header and footer trong toàn bộ word
Việc tạo header and footer ở trên những trang tương tự nhau hoặc tạo mỗi trang một header and footer khác nhau sẽ tiến hành những bước sau đây:
- Bước 1: Sau khi đã soạn thảo xong nội dung văn bản xong thì lựa chọn Insert, sau đó chọn header and footer, chọn header rồi lựa chọn định dạng header có sẵn để tiến hành chèn tiêu đề đầu trang cho văn bản.
- Bước 2: Tiến hành nhập nội dung cho tiêu đề ở đầu trang theo ý muốn.
- Bước 3: Hãy làm như tạo tiêu đề đầu trang, cách tạo footer sẽ thực hiện thao tác: lựa chọn Insert, chọn header and footer, chọn footer rồi lựa chọn kiểu footer có sẵn.
- Bước 4: Sau đó thì bạn nhập nội dung footer theo ý muốn của mình.
Cách làm header and footer trong mỗi trang có nội dung khác nhau
- Bước 1: Đầu tiên thì bạn hãy nháy chuột vào cuối trang cần tạo tiêu đề riêng, sau đó lựa chọn thẻ Page layout, chọn Breaks và lựa chọn Next Page để thực hiện ngắt trang.
- Bước 2: Đúp chuột vào Header hay Footer trên tab Design, sau đó nháy chuột vào biểu tượng Link to Previous để tiến hành loại bỏ liên kết header, footer ở giữa những trang.
- Bước 3: Tiếp theo, bạn hãy nhập tiêu đề cho trang đầu tiên và trang thứ hai có nội dung khác nhau theo từng yêu cầu. Lúc này nếu bạn muốn tạo tiêu đề cho trang tiếp theo thì hãy theo tác giống thế, thực hiện ngắt trang (Breaks – Next Page) sau đó thì loại bỏ liên kết và nhập nội dung tiêu đề tương ứng với mỗi trang.
Cách tạo header and footer trong word 2013 khá đơn giản, theo đó thi bạn chỉ cần thực hiện những bước sau đây:
- Bước 1: Mở hộp Design Header and Footer Tools.
- Bước 2: Mở tab Insert, sau đó kích chuột vào nút lệnh Header (hay Footer) rồi chọn Edit Header (hay Edit Footer).
- Bước 3: Nhập nội dung cần chèn trong Header (hay Footer). Trong đó sẽ có những mục sau đây:
Header: chỉnh định dạng và nội dung cần ghi ở lề trên của trang word.
Footer: chỉnh định dạng và nội dung cần ghi ở lề dưới ở trang word.
Page NumberL đánh số trang ở trong Word
Mục Insert sẽ chèn những nội dung:
Date and Time: thời gian, ngày tháng năm.
Document Info: thông tin về tác giả, tên file ….
Pictures: chèn ảnh.
Mục Navigations: nhảy giữa Header và Footer.
Go to Header: di chuyển đến Header.
Go to Footer: di chuyển đến Footer.
Mục Options: chỉnh sửa đặc biệt với những tùy chọn sau:
Diffirent First Page: click chọn để tạo sự khác biệt về nội dung của Header giữa trang đầu tiên và các trang còn lại của bản word.
Show Document Text: ẩn và hiện nội dung bản word.
Mục Position: chỉnh khoảng cách Header và Footer.
Header from Top: khoảng cách của Header.
Fotter from Bottom: khoảng cách của Footer.
Insert Alighment Tab: căn vị trí lề Header.
- Bước 1: Bạn nhấn vào tab insert, lựa chọn mục Header and Footer và chọn tiếp Header trước.
- Bước 2: Lựa chọn kiểu hiển thị cho Header, chọn Austin cho Header văn bản của mình.
- Bước 3: Sau đó thì bạn sẽ thấy được giao diện để có thể tạo Header and Footer trong 2016.
- Bước 4: Bạn vào phần Footer ngay tại đây.
- Bước 5: Sau khi đã tạo xong sẽ thấy có nội dung ở cuối trang cần nhập. Lúc này hãy thay đổi nội dung thành thứ gì bạn cần.

Các phiên bản word 2010, 2013, 2016 sẽ đều có giao diện tương đối giống nhau và cách xóa Header and Footer trong word cũng vậy.
3.1. Cách 1
- Bước 1: Chọn mục Header and Footer và sau đó lựa chọn tiếp Header.
- Bước 2: Kích ở dưới và sau đó lựa chọn Remove Header để xóa đi.
Để xóa phần Footer vào phần Footer và lựa chọn Remove Footer.
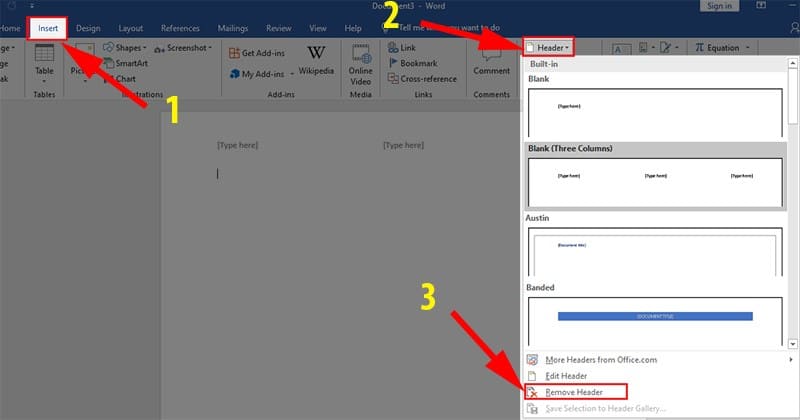
3.2. Cách 2
- Bước 1: Bạn hãy nhấn vào phần file.
- Bước 2: Sau đó lựa chọn Info, tiếp theo bạn nhấn tiếp check for Issues. Ngay lúc đó thì một menu hiện ra và bạn hãy lựa chọn Inspect Document.
- Bước 3: Tại giao diện Document Inspector hãy tích vào phần Headers , Footers, and Watermarks. Sau đó bạn hãy nhấn tiếp Inspect.
- Bước 4: Chờ một lúc giao diện thì sẽ refresh lại, lúc này thì biểu tượng Remove All sẽ hiện ra và bạn sẽ chỉ cần nhấn vào rồi đóng lại là được.
Theo đó thì cách tạo header and footer trong Word Limosa chia sẻ rất đơn giản, dễ dàng thực hiện. Kiến thức này là rất cần thiết trong quá trình sử dụng Word. Lưu lại ngay và thực hiện nhé.
🍀🍀 Quý đọc giả nếu có quan tâm đến một số dịch vụ hữu ích cần cho việc sửa chữa tủ lạnh của mình tại Limosa vui lòng tham khảo tại đây :

 Thời Gian Làm Việc: Thứ 2 - Chủ nhật : 8h - 20h
Thời Gian Làm Việc: Thứ 2 - Chủ nhật : 8h - 20h Hotline: 1900 2276
Hotline: 1900 2276




