Máy tính hiện đều được trang bị chức năng khởi động chương trình, ứng dụng cùng lúc và đa số sẽ mang lại nhiều tiện lợi cho người sử dụng, tuy nhiên thì nó cũng gây nên nhiều phiền phức. Bài viết dưới đây Limosa sẽ chia sẻ tới bạn 5 cách tắt ứng dụng khởi động cùng Window 10 đơn giản, nhanh chóng.

MỤC LỤC
1. Sử dụng Setting tắt chương trình khởi động cùng Win 10
Một trong những cách tắt các chương trình khởi động bằng window nhanh và hiệu quả nhất đó là dùng Setting. Các bước thực hiện như sau:
Bước 1: Bạn hãy Click vào biểu tượng cửa sổ Windows nằm ở góc phía dưới cùng bên trái của màn hình -> Chọn mục Settings. Hoặc là bạn cũng có thể bấm vào tổ hợp phím tắt Windows + I.
Bước 2: Chọn vào mục Apps -> Sau đó chọn Startup -> Ứng dụng nào muốn tắt thì có thể đẩy thanh trượt từ chế độ On về chế độ Off.
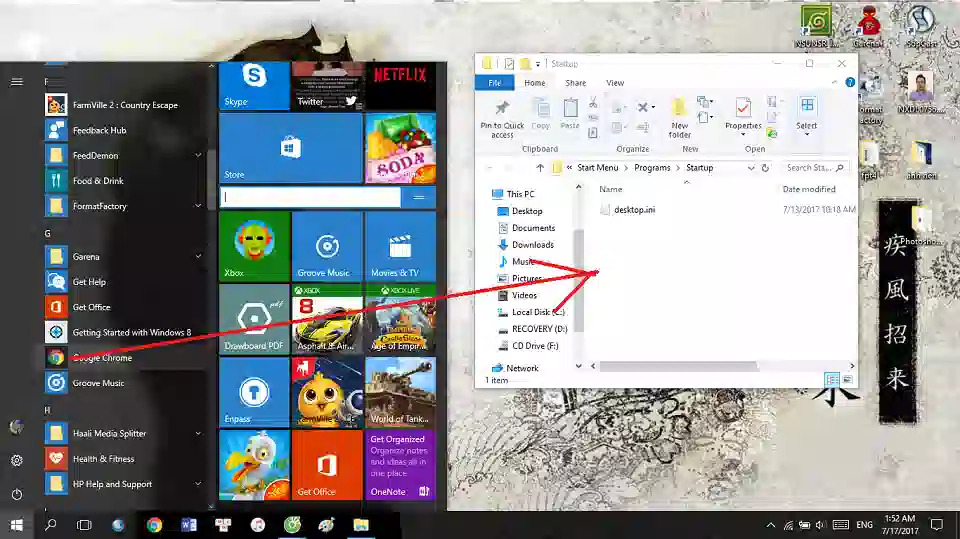
2. Cách tắt ứng dụng khởi động cùng Window 10 sử dụng Msconfig
Hoặc là bạn cũng có thể tắt chương trình khởi động cùng Window 10 bằng msconfig. Bằng cách này có thể dùng với ứng dụng của máy tính chạy hệ điều hành Windows XP, Windows Vista hoặc Windows 7/ 8 / 10.
Tuy nhiên, trước khi bạn thực hiện thì bạn nên backup lại tất cả dữ liệu hoặc tạo ra điểm khôi phục hệ thống để đề phòng các lỗi không mong muốn sẽ xảy ra.
Và bạn cũng cần lưu ý rằng, đối với máy tính có mạng bị kiểm soát, ví dụ như máy tính sử dụng mạng công cộng hay mạng cơ quan thì khi bạn tắt ứng dụng khởi động cùng Win 10 bằng msconfig thì máy tính có thể bị admin quản trị mạng vô hiệu hóa.
Còn dưới đây là cách tắt chương trình khởi động cùng Window 10 bằng msconfig:
Bước 1: Bấm tổ hợp các phím tắt Windows + R để có thể mở cửa sổ Run -> Nhập vào cửa sổ Run dòng chữ msconfig rồi Bấm OK.
Bước 2: Khi này bạn sẽ thấy được hộp cửa sổ System Configuration hiện ra và tại đây bạn hãy chọn tab Services. Ở tab này sẽ hiển thị lên toàn bộ các ứng dụng của máy tính bạn.
Bạn hãy tích vào ô trống trước “Hide all Microsoft services” để ẩn đi các dịch vụ do Microsoft đã cung cấp. Còn lại, những ứng dụng nào mà bạn thấy không cần thiết thì bấm vào ô trống trước ứng dụng đó để bỏ đi dấu tích. Và cuối cùng thì bấm vào Apply.
Bước 3: Tiếp theo, bạn hãy nhấn tổ hợp phím tắt Ctrl + Shift + Esc hoặc có thể click chuột phải vào phần thanh Taskbar để mở Task Manager sau đó chọn Task Manager.
Bước 4: Rồi chọn tiếp mục More detail.
Bước 5: Để vào xem được các ứng dụng đang khởi động cùng hệ điều hành bạn chọn Startup -> Click chuột phải vào ứng dụng muốn tắt và Chọn Disable.

3. Cách tắt ứng dụng khởi động cùng Window 10 sử dụng Task Manager
Để dùng Task Manager tắt cùng với Win 10 bạn có thể thực hiện theo các bước 3, 4 và 5 như trong hướng dẫn ở mục 2 – tắt ứng dụng khởi động bằng msconfig. Bạn hãy mở Task Manager rồi Chọn Task Manager sau đó lại Chọn More detail và Chọn Startup cuối cùng là Click vào chuột phải vào ứng dụng muốn tắt và Chọn Disable.

4. Sử dụng thư mục Startup
Cách tắt ứng dụng khởi động cùng Window 10 Limosa chia sẻ tiếp theo đó là sử dụng thư mục Startup. Thư mục này có khá nhiều chức năng và một trong số đó chính là lưu trữ shortcut của những chương trình khởi động cùng Win 10. Để máy tính của bạn có thể khởi động nhanh hơn thì bạn có thể xóa các shortcut tại thư mục này bằng cách:
Bước 1: Bạn bấm tổ hợp các phím Windows + R để mở cửa sổ Run, sau đó nhập vào cửa sổ Run lệnh shell:startup rồi Chọn OK.
Bước 2: Lúc này lựa chọn bất kỳ shortcut nào bạn không muốn khởi động cùng Windows nữa, sau đó bấm Delete.
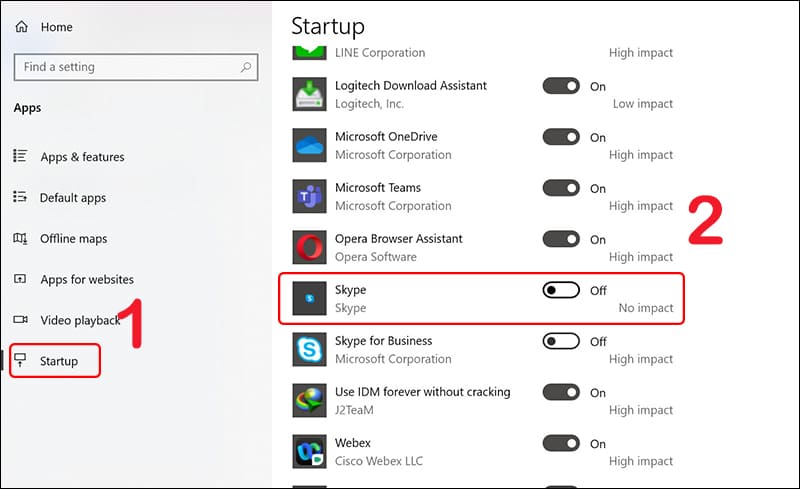
5. Sử dụng phần mềm CCleaner
Phần mềm CCleaner cũng có thể dùng để tắt khởi động cùng Win 10. Đây là một phần mềm miễn phí và nó có thể tương thích với hệ điều hành Windows Vista, Windows XP, Win 7 / 8 / 10 hay cả MacOS.
Cách tắt các ứng dụng khởi động cùng Window 10 với CCleaner bạn thực hiện các bước như sau:
Bước 1: Thực hiện tải và cài đặt phần mềm này cho máy tính
Bước 2: Mở phần mềm CCleaner rồi Chọn Tools và Chọn tiếp Startup.
Bước 3: Lựa chọn ứng dụng bạn không muốn nó khởi động cùng Windows nữa tại mục Windows, sau đó bấm nút Disable.

6. Một số câu hỏi thường gặp
Câu hỏi: Chương trình khởi động cùng Windows ảnh hưởng như thế nào?
Trả lời: Việc các chương trình được khởi động cùng Windows sẽ khá là hữu ích, nhất là khi chương trình đó bạn cần dùng tới thường xuyên. Tuy nhiên, khi chạy các chương trình này thì sẽ tiêu tốn khá nhiều RAM và khiến cho máy tính khởi động và chạy chậm. Nếu bạn tắt các ứng dụng này thì RAM của thiết bị lúc này sẽ được giải phóng, và thiết bị cũng sẽ hoạt động nhanh hơn.
Bài viết trên đây đã giới thiệu được cho bạn 5 cách tắt ứng dụng khởi động cùng Window 10 đơn giản nhất. Nếu còn vấn đề nào thắc mắc, hãy để lại câu hỏi bên dưới phần bình luận hoặc truy cập vào website Limosa.vn để được giải đáp nhé.

 Thời Gian Làm Việc: Thứ 2 - Chủ nhật : 8h - 20h
Thời Gian Làm Việc: Thứ 2 - Chủ nhật : 8h - 20h Hotline: 1900 2276
Hotline: 1900 2276




