Winrar là công cụ được sử dụng để nén cũng như bung file được đông đảo người dùng sử dụng phổ biến hiện nay và chắc hẳn ai đã từng nén và giải nén file thì cũng đều biết tới phần mềm này. Bài viết dưới đây Limosa sẽ chia sẻ cho bạn về phần mềm này và cách download WinRAR 64bit, 32bit miễn phí về máy tính của mình.

MỤC LỤC
- 1. WinRAR là gì?
- 2. Những tính năng hay của WinRAR bạn nên trải nghiệm
- 3. Một số những phiên bản của WinRAR
- 4. Link download WinRAR 64bit, 32bit
- 5. Hướng dẫn cài đặt WinRAR
- 6. Hướng dẫn nén và giải nén file bằng WinRAR
- 7. Hướng dẫn chia nhỏ file nén với phần mềm WinRAR
- 8. Lý do khiến cho phần mềm WinRAR trở nên thông dụng
- 9. Một số lỗi WinRAR thường gặp và cách khắc phục
- 10. Hướng dẫn kiểm tra phiên bản WinRAR đang sử dụng
- 11. Một số phần mềm nén và giải nén khác được ưa chuộng.
1. WinRAR là gì?
WinRAR là phần mềm thương mại, nó hỗ trợ nén tập tin và dữ liệu, phần mềm này được phát triển bởi Yevgeny Roshal vào năm 1993. Người dùng có thể sử dụng WinRAR để tạo cũng như giải nén các tệp được lưu trữ ở định dạng tệp RAR hoặc là ZIP.
Phần mềm WinRAR sẽ hỗ trợ tạo các lưu trữ được mã hóa, đa phần và tự giải nén. Ưu điểm của nó là rất dễ dàng sử dụng, với tỷ lệ nén cũng như tốc độ nén và giải nén cao, có khả năng nén được hàng loạt tập tin cùng một lúc nhưng không hề làm ảnh hưởng tới chất lượng của những tập tin.
WinRAR sẽ giúp cho người dùng có thể dễ dàng tiết kiệm được rất nhiều thời gian và công sức. Ngoài ra, người dùng cũng có thể sử dụng WinRAR để tạo những file cài đặt dạng exe rất tiện lợi và ứng dụng WinRAR có thể kiểm tra, khôi phục và sửa chữa những file bị lỗi trong quá trình người dùng giải nén. Và WinRAR là một ứng dụng chỉ dành riêng cho Windows.
Bởi bản chất là một phần mềm thương mại cho nên phần mềm WinRAR được phân phối dưới dạng một phần mềm “dùng thử” tuy nhiên người dùng vẫn có thể sử dụng đầy đủ các tính năng của WinRAR bình thường kể cả khi phần mềm này hết hạn dùng thử. Bạn sẽ thông báo yêu cầu mua bản quyền hiện ra mỗi khi mở phần mềm này nhưng vẫn có thể sử dụng bình thường.

2. Những tính năng hay của WinRAR bạn nên trải nghiệm
Bên cạnh việc nén và giải nén cơ bản thì WinRAR còn sở hữu rất nhiều tính năng hay, độc đáo giúp người dùng có thể xử lý file dễ dàng, thuận tiện trong khi sử dụng, đáng để download WinRAR 64bit, 32bit về thiết bị của mình. Cụ thể:
Lựa chọn được cách nén file ở trên WinRAR
Thông thường thì khi tiến hành nén file trên WinRAR người dùng sẽ để mặc định mọi thiết lập và để quá trình tự động diễn ra. Tuy nhiên thì WinRAR sẽ cung cấp tới người dùng khá nhiều lựa chọn nén file.
Người dùng có thể tiến hành nén file bằng WinRAR. Sau đó tại giao diện hãy nhấn vào tab General, sau đó nhìn xuống mục Compression method bạn sẽ thấy danh sách lựa chọn chế độ nén. Cụ thể:
- Store: Sở hữu tốc độ nén file nhanh tuy nhiên dung lượng nén lớn, không phù hợp với các tập tin có dung lượng lớn.
- Faster: Có tốc độ nén nhanh hơn mức bình thường nhưng dung lượng file nén khá lớn, không phù hợp với tập tin dung lượng lớn bởi rất dễ xảy ra lỗi.
- Fast: Thời gian nén sẽ nhanh hơn tuy nhiên dung lượng file nén hơi cao và cũng không phù hợp để nén tập tin sở hữu dung lượng lớn.
- Normal: Đây là kiểu nén thường xuyên sử dụng, và tốc độ nhanh hay chậm sẽ phụ thuộc vào kích cỡ file, nó tương đối ổn định, ít khi xảy ra lỗi trong quá trình nén file dữ liệu lớn.
- Good: Thời gian nén sẽ lâu hơn mức bình thường tuy nhiên dung lượng file nén nhỏ hơn so với ở chế độ Normal.
- Best: Thời gian nén lâu nhất, file nén sẽ sở hữu dung lượng thấp nhất, phù hợp với những dạng dữ liệu có dung lượng lớn để tránh xảy ra lỗi trong khi sử dụng.
Download WinRAR 64bit có thể nén nhiều file cùng lúc
Thay vì bạn phải nén từng file thì sẽ có thể kích hoạt chế độ nén nhiều file cùng lúc để có thể giảm đi những thao tác thực hiện, tiết kiệm thời gian.
Dễ dàng chia nhỏ file nén bằng WinRAR
Thông thường khi nén file ở trên WinRAR thì dung lượng file lúc này đã được giảm đi đáng kể, tuy nhiên người dùng vẫn có thể chia file lớn thành nhiều những file nhỏ để có thể giảm dung lượng hơn, dễ dàng hơn khi chia sẻ.
Cũng ở trong giao diện tùy chỉnh file nén mục Archiving options bạn sẽ có thêm một số tùy chọn cho file nén và file gốc.
- Delete files after archiving: Xóa file gốc sau khi đã thực hiện nén xong.
- Create SFX archive: Tạo ra file có thể tự giải nén mà không cần phải sử dụng tới phần mềm hỗ trợ giải nén.
- Create solid archive: Áp dụng với những file nhỏ có số lượng lớn, thời gian nén khá lâu và có thể phát sinh lỗi.
- Add recovery record: Tạo sao lưu file nén để có thể phục hồi trong quá trình thực hiện xảy ra lỗi.
- Test archived files: Kiểm tra file nén khi đã hoàn thành
- Lock archive: Khóa file, sẽ không cho phép chỉnh sửa file nén nữa.
Đặt mật khẩu cho file nén trên WinRAR
Việc đặt mật khẩu cho file nén sẽ giúp người dùng bảo mật file hơn khi người khác mở tập tin nén của mình.
Tạo ghi chú file nén WinRAR
Trong trường hợp nếu như người dùng muốn sử dụng thêm một số thông tin cho người nhận file nén thì có thể sử dụng ngay công cụ ghi chú ở trên WinRAR. Nội dung ghi chú sẽ được hiển thị ở trong giao diện của WinRAR khi tiến hành mở file nén.
Sửa file nén ở trên WinRAR bị lỗi
Trong quá trình nén file và thực hiện giải nén file ở trên WinRAR thì rất có thể người dùng sẽ gặp một số lỗi, không giải nén được file và điều này ảnh hưởng đến công việc của mình. Theo đó, ngay trên WinRAR cũng đã có tùy chọn sửa file nén bị lỗi. Và lúc này thì WinRAR sẽ tạo ra một file nén khôi phục từ file nén gốc bị lỗi.
Xóa file gốc sau khi giải nén trên WinRAR
Sau khi giải nén xong tập tin sẽ để lại file gốc, tuy nhiên thì WinRAR lại có thêm tùy chọn tự động xóa file gốc sau khi đã thực hiện giải nén xong dữ liệu. Khi đó thì những tập tin tự động được xóa khỏi máy tính mà bạn không phải tự xóa theo cách thủ công nữa.
Winrar download nén file không ảnh hưởng dữ liệu gốc
Download WinRAR 64bit, 32bit sử dụng sẽ giúp nén và giảm dung lượng cho file dữ liệu sở hữu kích thước lớn, nhưng nó lại không hề làm ảnh hưởng tới chất lượng của những tập tin này và nếu như trong trường hợp người có quá nhiều tập tin để phải nén thì có thể để WinRAR thực hiện chế độ nén hàng loạt giúp tiết kiệm thời gian hơn.
WinRAR có tốc độ nén và giải nén nhanh
WinRAR hỗ trợ việc nén cũng như giải nén file nhanh chóng và tuyệt đối chính xác. WinRAR trở thành một trong các ứng dụng nén, giải nén file ZIP, RAR hữu ích, giúp người dùng nhanh chóng giảm dung lượng của file, dồn file lại hoặc xả nén dữ liệu,… giúp tạo nên những file sở hữu nhiều định dạng khác nhau một cách nhanh chóng và đảm bảo an toàn.
WinRAR hỗ trợ trên nhiều hệ điều hành khác nhau
Download WinRAR 64bit về thiết bị và hỗ trợ trên nhiều nền tảng của Windows và thiết bị di động. Những chức năng mà hầu hết WinRAR mang tới thì đều sẽ rất cần thiết cho người dùng và mọi vấn đề liên quan tới việc nén, giải nén dữ liệu cũng đều được thực hiện một cách tốt nhất, nhanh nhất đồng thời thì người dùng có thể chia sẻ phần mềm WinRAR này tới bạn bè cũng như người thân khi họ cần sử dụng.

3. Một số những phiên bản của WinRAR
- WinRAR 6.0.0: Bổ sung nhiều các tính năng mới, giúp hỗ trợ giải nén định dạng 7z cũng như tạo file nén định dạng RAR4 đơn giản.
- WinRAR 5.71 giúp cải thiện hiệu quả khôi phục các file nén, giúp thay đổi tùy chọn nén, cùng một số các sửa lỗi khác
- WinRAR 5.5.0 (32bit)
- WinRAR 5.0.0: Là phiên bản được nhiều người tải và sử dụng nhất
- WinRAR 5.40 (64bit) cải thiện một số những tính năng và giao diện giúp việc nén và giải nén tập tin được diễn ra thuận lợi hơn và nhanh chóng hơn, phiên bản này hoạt động ổn định trên hệ điều hành.
- WinRAR Free
- WinRAR Mac: phiên bản rất được dùng nhiều ở trên hệ điều hành Mac OS X
Phần mềm WinRAR sẽ giúp nén dữ liệu của bạn vào 1 kho lưu trữ cùng một hoặc rất nhiều tập tin khác nhau, sẽ giúp bảo vệ dữ liệu của bạn bằng việc thiết lập mã hóa, mật khẩu, giúp việc giải nén file được hiệu quả, đa dạng hơn trên nhiều định dạng như ARJ, ZIP, Rar,… cùng nhiều định dạng lưu trữ khác.
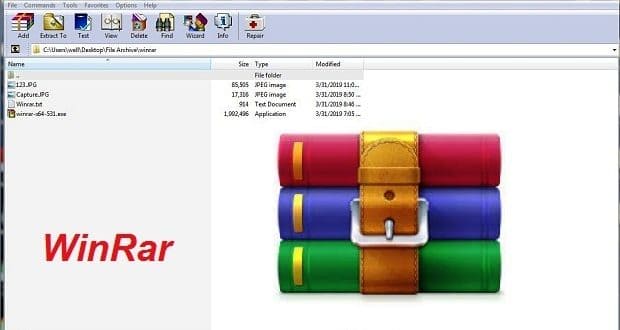
4. Link download WinRAR 64bit, 32bit
Dưới đây Limosa chia sẻ tới bạn về link download WinRAR 64bit và 32bit để bạn có thể tải ngay về thiết bị của mình, cụ thể:
Link tải WinRAR 64bit:
=> Link tải: WinRAR 64bit
Link Tải WinRAR 32bit:
=> Link tải: WinRAR 32bit
Chi tiết về phần mềm WinRAR:
- Phát hành: RARLAB
- Phiên bản mới nhất: 6.0 beta 2 (cập nhật 16/11/2020)
- Hệ điều hành: Windows XP/Vista/7/8/10 (32 bit, 64 bit), macOS, Linux, Android.
Lựa chọn phiên bản phù hợp với thiết bị:
- Tải WinRAR 6.02 cho hệ điều hành Windows: 32bit / 64bit
- Tải WinRAR 6.02 bản dùng thử cho máy Mac
- Tải WinRAR 6.02 bản dùng thử cho máy Linux: 64bit / 86bit
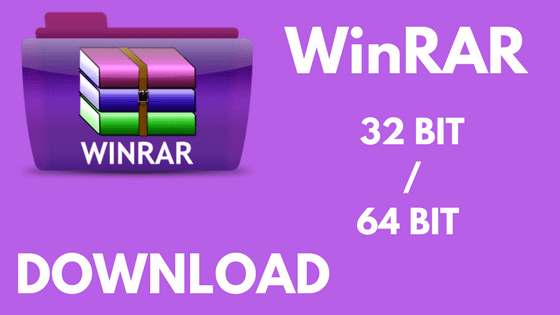
5. Hướng dẫn cài đặt WinRAR
Đối với việc cài đặt phần mềm WinRAR cũng khá đơn giản, bạn có thể tham khảo những bước download WinRAR 64bit mà Limosa chia sẻ sau đây để nắm rõ:
Bước 1: Đầu tiên bạn hãy tải WinRAR về máy tính của mình
Bước 2: Sau đó thực hiện khởi động file cài WinRAR 64bit bằng việc bạn nhấp chuột hai lần vào file WinRAR mà mình mới tải xuống máy. Sau khi nhấp chuột thì sẽ có một cửa sổ hiện ra. Và để cài WinRAR bạn hãy lựa chọn “Run”.
Bước 3: Sau khi đã lựa chọn “Run” thì sẽ có một cửa sổ hiện ra, lúc này hãy chọn “Install”.
Bước 4: Sau khi đã click “Install” thì hệ thống sẽ tự động cài đặt vào máy tính của mình trong vòng vài giây. Và sẽ có một cửa sổ mới hiện ra yêu cần bạn tùy chỉnh một số thông tin bao gồm:
- Mục “Associate Winrar with” là các định dạng mà Winrar 64bit hỗ trợ và nếu như bạn muốn WinRaR hỗ trợ toàn bộ những định dạng thì hãy lựa chọn “Toggle all”.
- Mục “Interface” sẽ cho phép bạn tạo file khởi động.
- Mục “Shell Integration” sẽ yêu cầu bạn lựa chọn kết hợp Winrar. (Và bạn có thể để mặc định các tùy chọn)
Bước 5: Sau khi đã hoàn thiện việc thiết lập thông số một cửa sổ nữa hiện ra thông báo việc cài đặt winrar đã hoàn tất. Lúc này bạn hãy click lựa chọn “Done” là đã cài đặt xong công cụ WinRAR.
Tuy nhiên hiện kẻ xấu hoặc các tội phạm mạng sẽ có thể tạo các chương trình, phần mềm độc hại và “ngụy trang” là WinRAR.exe để tiến hành phát tán virus cho người dùng. Do đó, tốt nhất người dùng hãy nên truy cập trang chủ và download WinRAR 64bit thay vì tải về từ những trang không rõ nguồn gốc.
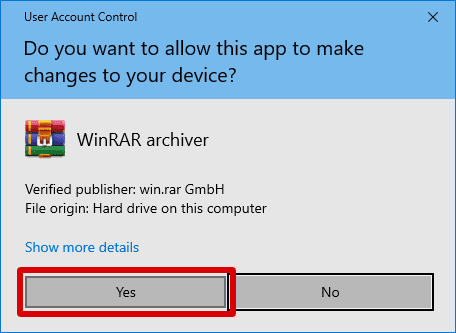
6. Hướng dẫn nén và giải nén file bằng WinRAR
Sau khi đã thực hiện xong việc tải WinRAR thì điều mà người dùng quan tâm tiếp theo là cách nén cũng như giải nén file bằng WinRAR. Dưới đây Limosa sẽ hướng dẫn cho bạn cụ thể như sau:
6.1. Hướng dẫn cách nén dữ liệu bằng WinRAR
Thực hiện theo những bước dưới đây để nén file bằng WinRAR nhé:
Bước 1: Để có thể nén các file rar thì bạn hãy click chuột phải vào file đó rồi lựa chọn Add to archive
Bước 2: Mục Add to archive lúc này sẽ hiển thị, mục General thì bạn lựa chọn dạng file cần nén RAR.
Bước 3: Để có thể cài đặt mật khẩu cho file đó thì bạn hãy lựa chọn tab Advanced, tiếp theo chọn Set password, rồi tiến hành nhập mật khẩu cần đặt rồi bấm Ok. Quay lại tab General lựa chọn OK để quá trình nén file rar hoặc file zip hoàn tất.
Như vậy là bạn đã hoàn thành xong việc nén file với WinRAR rồi.
6.2. Hướng dẫn cách giải nén file với WinRAR
Bên cạnh việc nén thì việc giải nén file cũng rất hay được sử dụng với WinRAR và để thực hiện việc giải nén file thì bạn thực hiện như sau:
Bạn hãy click chuột phải vào file cần thực hiện, sau đó lựa chọn Extract here nếu như bạn muốn giải nén các tệp tin hay file tại thư mục đó.
Nếu bạn muốn chọn Extract files… thì sẽ lựa chọn đường dẫn cho file. Extract to “tên file đó” thì lúc này nó sẽ giải nén và tạo thư mục cho file đó luôn.
6.3. Hướng dẫn kiểm tra thời gian, dung lượng file nén
Nếu như bạn đang cần nén một thư mục hoặc một file sở hữu dung lượng lớn, nhưng lại không có thời gian chờ nó hoàn thành thì hãy tiến hành kiểm tra nhanh thời gian mà máy tính cần để có thể nén xong file đó. Bằng cách như sau:
- Khởi động WinRAR ở trên máy tính
- Lựa chọn chuột trái vào file cần nén hoặc file mà bạn cần kiểm tra thời gian nén
- Click vào mục Info (biểu tượng chữ i bên trên).
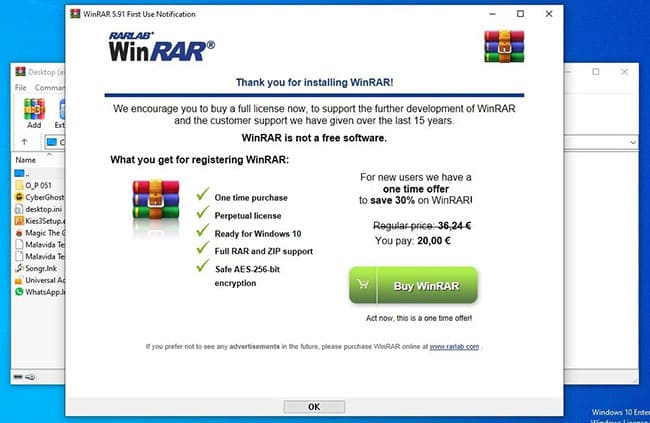
7. Hướng dẫn chia nhỏ file nén với phần mềm WinRAR
Để chia nhỏ file nén trong phần mềm WinRAR, Limosa chia sẻ cho bạn theo các bước dưới đây:
Bước 1: Hãy nhấn chuột phải vào file mà bạn cần chia nhỏ, sau đó lựa chọn Add to archive …
Bước 2: Tiến hành đặt tên file chia nhỏ, sau đó bạn hãy lựa chọn định dạng RAR, Zip hoặc RAR4
Như vậy là bạn đã hoàn thành xong việc chia nhỏ file nén với phần mềm WinRAR rồi. Việc chia nhỏ file nén sẽ giúp bạn có thể chia sẻ dễ dàng với bạn bè hoặc lên trên internet qua email hoặc những trang mạng xã hội khác nơi mà việc chia sẻ file thường bị giới hạn dung lượng.
Bên cạnh đó thì với việc chia nhỏ file nén như trên sẽ còn giúp cho thời gian nén file của người dùng thường nhanh hơn và sẽ không phải tốn quá nhiều thời gian. Vậy còn chần chờ gì mà không download WinRAR 64bit, 32bit về và sử dụng ngay nhé.
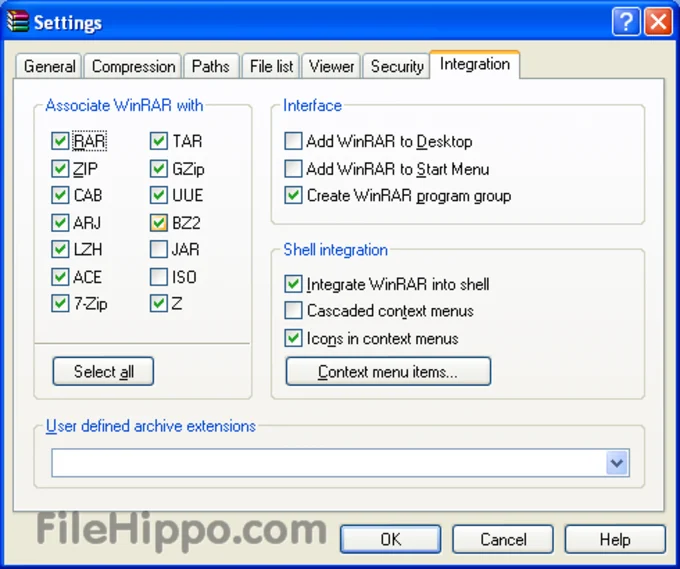
8. Lý do khiến cho phần mềm WinRAR trở nên thông dụng
Mặc dù có nhiều phần mềm nén và giải nén file hiện nay tuy nhiên người dùng luôn yêu thích và tin cậy sử dụng phần mềm WinRAR không chỉ bởi những tính năng nổi bật mà còn những lý do dưới đây:
- Icon file nén đẹp
Đây chính là lý do chính mà phần mềm WinRAR trở nên thông dụng, khi download WinRAR 64bit, 32bit và cài đặt, sử dụng thì những tập file nén .zip, rar sẽ có những hình icon nhỏ hình tệp sạch rất đẹp mắt.
Trong khi đó thì những phần mềm khác lại không có icon này làm cho người dùng khó phân biệt được đau là file nén và đâu là file thư mục thường.
Khi sử dụng máy tính làm việc với thư mục nhiều file nén, bạn sẽ thấy icon nhỏ này sở hữu tính thẩm mỹ hơn so với các phần mềm khác.
- Giao diện trực quan
Khi người dùng cố mở tệp RAR hoặc ZIP thì phần mềm này sẽ tự động tiếp quản cũng như trình bày nội dung của tệp nén và bạn có thể truy cập được ngay vào nó.
Từ cửa sổ giao diện chính này thì bạn cũng có thể quản lý được kho lưu trữ bằng cách thêm vào nó, sửa chữa hoặc là bảo vệ, tất cả cũng đều sử dụng những công cụ đã có sẵn ở trên đầu giao diện. Ngay với những người dùng mới làm quen thì cũng sẽ tìm thấy cách của họ xung quanh chương trình nhanh chóng.
- Tạo hoặc thêm nhanh
Bên cạnh việc cho phép người dùng mở các tệp nén thì WinRAR còn cho phép người dùng nên những tệp mới hoặc là thêm vào kho lưu trữ hiện có và bạn có thể thực hiện việc này bằng cách là kéo và thả những tệp vào hoặc bằng việc thêm chúng bằng những điều khiển ở trên đầu giao diện.
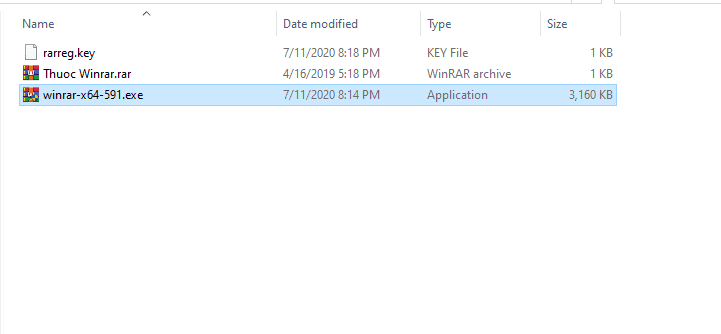
9. Một số lỗi WinRAR thường gặp và cách khắc phục
WinRAR là chương trình nén, giải nén dữ liệu phổ biến với nhiều tiện ích tính năng nổi bật. Tuy vậy nhưng đây cũng là phần mềm hay phát sinh lỗi. Và những lỗi phát sinh của WinRAR sẽ chủ yếu xuất phát do người dùng sử dụng sai thao tác.
Tuy vậy thì mỗi khi WinRAR gặp sự cố lỗi thì người dùng lại ít khi biết cách khắc phục, dưới đây Limosa sẽ hướng dẫn cho bạn về cách khắc phục lỗi thường gặp khi sử dụng WinRAR.
- Cách sửa lỗi WinRAR “Wrong Password” do nhập sai
Lỗi này xuất hiện khi bạn “Copy – Paste” mật khẩu từ bên ngoài vào và mỗi khi thực hiện thao tác như vậy thì cần lưu ý xem kỹ tại phần đầu hoặc đuôi của đoạn mật khẩu xem có bị dư khoảng trắng nào không trước khi xác nhận nhé.
- Sửa lỗi WinRAR: “Wrong Password” do mật khẩu khóa tập tin bị hỏng
Lỗi này khác với lỗi trên ở điểm nếu như lỗi ở trên sai do quá trình nhập liệu thì lỗi này là do khóa mật khẩu sử dụng để bảo vệ file bị hỏng. Để phân biệt lỗi “Wrong Password” do nhập sai mật khẩu và “Wrong Password” do hỏng file bằng cách như sau:
“Wrong Password” do nhập sai mật khẩu sẽ thường báo lỗi luôn khi bạn bắt đầu giải nén và chưa được giải nén một chút nào và sẽ gần như báo lỗi ngay lập tức khi mới bắt đầu giải nén.
“Wrong Password” do bị hỏng file sẽ bị báo lỗi giữa chừng khi quá trình giải nén đang chạy và làm ngưng quá trình giải nén.
- Cách sửa lỗi WinRAR: “Corrupted”
Với sự cố lỗi “The volume is corrupted” thì thường xuất hiện do quá trình download về bị gặp vấn đề, cách sửa lỗi này là nếu như bạn có thói quen tải nhiều file thì nên tạm ngừng việc download những file khác và tải về từng file một thôi, đặc biệt là với những bạn sử dụng trình hỗ trợ download IDM.
Và nếu như gặp lỗi “The file is corrupted” thì bạn khắc phục như trên nhé.

10. Hướng dẫn kiểm tra phiên bản WinRAR đang sử dụng
Để có thể kiểm tra phiên bản WinRAR mà thiết bị của mình đang sử dụng, bạn có thể thực hiện theo từng bước như sau:
Bước 1: Mở WinRAR tại màn hình desktop lên bằng việc nhấn đúp chuột vào biểu tượng shortcut WinRAR. Hoặc có thể mở WinRAR bằng nhấn đúp chuột vào file nén bất kỳ.
Bước 2: Ở giao diện WinRAR sau khi bạn đã mở bằng biểu tượng shortcut WinRAR ở ngoài desktop lúc này sẽ hiển thị lên.
Bước 3: Để xem những thông tin phiên bản WinRAR mà bạn đang sử dụng ở trên máy, hãy nhấn chuột vào Help, tiếp tục lựa chọn About WinRAR
Lúc này phiên bản WinRAR được hiển thị lên và bạn sẽ biết phiên bản WinRAR full đang sử dụng là bao nhiêu và có chính thức hay không. Bên cạnh đó, thì bạn có thể nhấn vào License để có thể xem các thông tin sử dụng WinRAR bản quyền.
Nếu như bạn có nhu cầu sử dụng WinRAR bản quyền, thì bạn hãy nhấn vào Purchasing information để xem, đặt mua và thực hiện thanh toán.
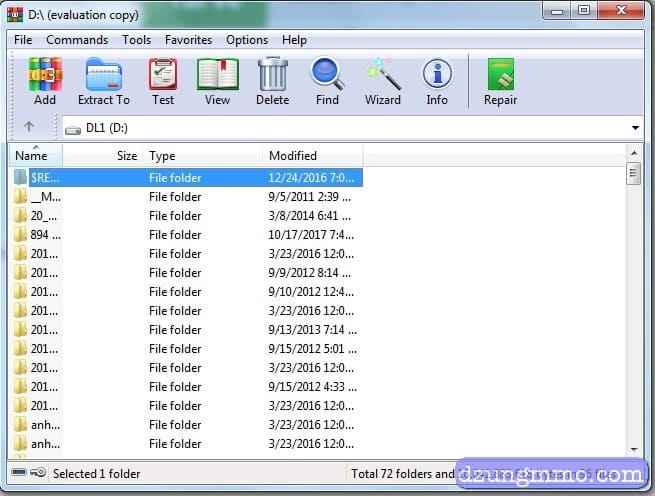
11. Một số phần mềm nén và giải nén khác được ưa chuộng.
Bên cạnh WinRAR là công cụ nén và giải nén được ưa chuộng phổ biến sử dụng hiện nay, thì dưới đây Limosa sẽ chia sẻ cho bạn một số những công cụ nén và giải nén file khác tham khảo và lựa chọn được công cụ phù hợp với nhu cầu của mình.
- 7 – Zip
7-Zip là phần mềm hỗ trợ rất nhiều loại file nén, có thể tạo và giải nén được nhiều các định dạng khác nhau như: 7z, XZ, GZIP, BZIP2, ZIP, WIM, TAR,. Ngoài ra thì nó có thể giải nén (nhưng không tạo được) định dạng như AR, ARJ, DMG, EXT, FAT, CAB, CHM, CPIO, QCOW2, RAR, RPM, IHEX, VHD, VMDK, WIM, ISO, LZH, LZMA, MBR, MSI, NSIS, CramFS, GPT, HFS, NTFS, SquashFS, UDF, UEFI, VDI, XAR và Z. Và đây gần như là hầu hết những định dạng file nén người dùng thường sử dụng hiện nay.
Phần mềm 7-Zip còn sở hữu tùy chọn để tích hợp vào menu chuột phải, giúp cho người dùng có thể giải nén file ngay trong Explorer mà sẽ không cần mở phần mềm. Khi nén vào một tập tin ZIP hoặc là 7z, thì phần mềm 7-Zip sẽ cho phép người dùng thiết lập một mật khẩu mã hóa tập tin với mã hóa AES-256 rất an toàn.
7-zip File Manager hiện tại đã có phiên bản phù hợp dành cho cả Windows/Mac/Linux. Nếu như bạn thích một công cụ nhẹ, dễ dàng sử dụng thì phần mềm 7-Zip chắc chắn là sự lựa chọn tốt không nên bỏ qua.
- KGB Archiver
KGB Archiver là một ứng dụng có tỷ lệ nén cao, triển khai thuật toán PAQ6, hoặc thuật toán nén PAQ7.
Mặc dù ứng dụng KGB Archiver hầu như chỉ là một công cụ nén (nó có thể tạo file KGB và ZIP), và nó hoàn toàn có thể làm việc chung với Universal Extractor. Người dùng có thể nén với KGB Archiver, và sau đó giải nén bằng việc dùng Universal Extractor, dù đây là một file KGB.
KGB Archiver hiện đã có phiên bản phù hợp cho Windows 2000/XP/2003/Vista.
- ZipltFree
Với ứng dụng ZipItFree, người dùng có thể cuộn giao diện vào phía trên thanh địa chỉ và thu nhỏ cửa sổ phần mềm mà sẽ không phải đóng cửa sổ. Khi người dùng cần nén file, sử dụng ZipItFree thì sẽ chỉ cần click vào để mở cửa sổ phần mềm.
ZipItFree còn sở hữu tính năng mã hóa cực kỳ mạnh, hỗ trợ nén 15 định dạng file khác nhau và còn có khả năng chia nhỏ file thành nhiều file có kích thước nhỏ hơn để dễ dàng chia sẻ các file này hơn hoặc để người dùng có thể ghi đè lên Portable Media giống như PeaZip.
- Universal Extractor
Universal Extractor hỗ trợ hơn 50 định dạng, và sử dụng một thuật toán để xác định kiểu file cung cấp. Sau khi đã hoàn tất việc cài đặt Universal Extractor thì lúc này sẽ được tích hợp ngay ở menu chuột phải giúp người dùng có thể truy cập chương trình nhanh chóng, dễ dàng khi làm việc.
Người dùng có thể sử dụng giao diện đồ họa File/Destination như 1 mô tả hoặc là sử dụng menu chuột phải để giải nén nhanh tất cả những file của bạn. ứng dụng Universal Extracter sở hữu một giao diện đơn giản, đẹp mắt, dễ nhìn, và là một ứng dụng tốt, tin cậy.
Universal Extractor là ứng dụng có thể giải nén những định dạng file có sẵn như ZIP, RAR, TAR hoặc là JAR. Nếu bạn chỉ cần nén các tập tin thì UniExtractor cũng là một trong những lựa chọn hàng đầu cho bạn.
- Hamster Free Zip Archiver
Sử dụng phần mềm Hamster Free Zip Archiver để tạo một file nén rất đơn giản, người dùng sẽ chỉ việc kéo và thả file mà mình muốn nén vào giao diện chính của Hamster Free Zip Archiver (HFZA) là xong.
Hamster sẽ cho bạn biết được kích thước của những thư mục hiện tại và yêu cầu lựa chọn giữa định dạng là ZIP và 7Z. Và sau khi đã lựa chọn xong định dạng tập tin thì bạn click chọn “compress -nén”, và phần mềm Hamster sẽ bắt đầu thực hiện công việc nén các tập tin lại.
Hamster Free Zip Archiver sở hữu tốc độ làm việc của phần mềm khá nhanh. Nhưng điểm hạn chế đó là team hỗ trợ của Hamster Free Zip Archiver rất ít khi trả lời email của người dùng.
- PeaZip
Phần mềm PeaZip sử dụng công nghệ mã nguồn mở, tạo điều kiện chp công việc được thực hiện nhanh chóng, nó có thể nén và giải nén khoảng 150 định dạng file khác nhau. Ngoài ra thì PeaZip cũng có phiên bản Portable, vì vậy không yêu cầu người dùng phải thao tác cài đặt phần mềm như những phần mềm khác.
Tính năng nổi bật nhất khác của PeaZip là tính năng tạo mật khẩu ngẫu nhiên. Người dùng sẽ chỉ cần chỉ định mật khẩu dài bao nhiêu ký tự và tiếp theo click vào nút để tạo mật khẩu của bạn. Nếu như không muốn sử dụng mật khẩu, thì hãy click vào nút đó một lần nữa để xóa mật khẩu.
Bên cạnh đó thì phần mềm PeaZip còn được tích hợp thêm tính năng nén “16 in all” và còn sở hữu thêm khả năng phân chia các tập tin có kích thước lớn thành những tập tin khác nhau có kích thước nhỏ hơn.
Người dùng có thể chỉ định kích thước tập tin của mình thành từng phần, hoặc là có thể lựa chọn một trong số các kích thước chỉ định trước. Nhưng người nhận sẽ phải sử dụng PeaZip để có thể “gắn kết” các tập tin này làm một tập tin duy nhất.
- Zipeg
Phần mềm Zipeg là một trình giải nén file miễn phí cũng tương tự như những phần mềm nén và giải nén khác, và Zipeg hỗ trợ những định dạng phổ biến như RAR, TAR và ZIP, và một số định dạng khác.
Zipeg sẽ không cho phép tạo ra những file nén mới, tuy nhiên thì nó lại có khả năng xử lý cũng như giải nén những tập tin rất là tốt. Khi Zipeg khởi chạy lần đầu tiên thì người dùng có thể chọn phần mở rộng tệp nào mình muốn liên kết với Zipeg để chắc chắn rằng ứng dụng Zipeg có thể mở được tất cả những file nén của bạn.
Ngoài ra thì một tính năng đáng chú ý khác trong ứng dụng Zipeg là nó cung cấp tùy chọn để tự động mở những file nén được lồng vào nhau, có nghĩa rằng Zipeg sẽ tự động mở những file nén con được đính kèm trong file nén gốc. Mặc dù hiện tượng những file nén lồng nhau không phổ biến tuy nhiên tính năng này rất hữu ích khi người dùng gặp phải những trường hợp như vậy.
Zipeg sẽ hỗ trợ giải nén nhanh chóng người dùng sẽ chỉ cần kéo và thả file vào cửa sổ của chương trình. Tuy nhiên ứng dụng Zipeg lại không xuất hiện trên menu ngữ cảnh (khi bạn click chuột phải vào 1 file) và đây chính là một điểm trừ.
- Cam Unzip
Phần mềm CAM UnZip là công cụ nén và giải nén file miễn phí hoạt động với những file ZIP, hỗ trợ kéo và thả để nhanh chóng mở file ZIP và có thể tạo những file nén được bảo vệ bằng mật khẩu.
Có một tính năng thú vị ở trong CAM UnZip, giúp công cụ này có được cấu hình để tự động chạy một tập tin “setup.exe” nếu tập tin này được trích xuất từ 1 file nén ZIP. Theo đó có thể giúp tiết kiệm đáng kể thời gian khi phải giải nén nhiều tập tin để cài đặt.
Trong quá trình cài đặt CAM UnZip, người dùng sẽ được cung cấp tùy chọn cài đặt CAM UnZip như 1 chương trình di động có thể được khởi chạy từ một ổ đĩa di động, hoặc 1 chương trình bình thường chạy trên máy tính.
Limosa trên đây đã hướng dẫn cách download WinRAR 64bit, 32bit miễn phí cho bạn và các thông tin bổ ích liên quan tới WinRAR. Truy cập ngay vào website Limosa.vn để biết thêm nhiều kiến thức mới mẻ hay bạn còn vướng mắc nào nhé.

 Thời Gian Làm Việc: Thứ 2 - Chủ nhật : 8h - 20h
Thời Gian Làm Việc: Thứ 2 - Chủ nhật : 8h - 20h Hotline: 1900 2276
Hotline: 1900 2276




