Bài viết được tư vấn chuyên môn bởi ông Võ Văn Hiếu – Giám đốc kỹ thuật của Trung tâm sửa chữa điện lạnh – điện tử Limosa
Cho dù bạn muốn khắc phục các sự cố liên quan hay cài đặt lại phiên bản macOS mới nhất, macOS Recovery (được phát hành cùng với OS X 10.7 Lion vào năm 2010) là giải pháp phù hợp.
Trình khắc phục sự cố macOS Recovery hoạt động tốt trên máy Mac hầu hết thời gian, nhưng thường thì nó vẫn không hoạt động và bạn không hiểu tại sao quy trình Command + R thông thường lại gặp sự cố. Vậy hãy cùng Trung tâm sửa chữa điện lạnh – điện tử Limosa theo dõi các cách khắc phục Recovery mode không hoạt động trên máy Mac.

MỤC LỤC
- 1. Các cách khắc phục Recovery Mode không hoạt động trên máy Mac.
- 1.2. Lý do command + R không hoạt động trên máy Mac.
- 1.3. Máy Mac sử dụng Chip T2.
- 1.4. Đảm bảo bàn phím hoạt động bình thường.
- 1.5. Phân vùng Recovery đã bị xoá.
- 1.6. Nếu máy Mac chạy Macos sierra hoặc phiên bản cũ hơn.
- 1.7. Nếu máy mac chạy macOS x Snow Leopard hoặc phiên bản cũ hơn.
- 1.8. Kiểm tra phân vùng Recovery có hoạt động trên máy Mac không?
- 1.9. Sử Dụng Terminal để kiểm tra máy Mac có phân vùng Recovery hay không.
- 1.10. Thử bản sửa lỗi này để buộc phân vùng Recovery xuất hiện.
- 1.11. Khôi phục máy Mac không có phân vùng Recovery.
- 1.12. Tạo trình cài đặt có thể khởi động MacOs trên ổ đĩa Flash
1. Các cách khắc phục Recovery Mode không hoạt động trên máy Mac.
1.2. Lý do command + R không hoạt động trên máy Mac.
Trước tiên, hãy đảm bảo rằng bạn đang sử dụng đúng tổ hợp phím. Hầu hết các máy Mac đều có thể sử dụng phím tắt Command + R để bắt đầu khôi phục macOS, nhưng đó không phải là tùy chọn duy nhất. Hơn nữa, có nhiều lý do khác khiến chế độ khôi phục macOS không hoạt động.
1.3. Máy Mac sử dụng Chip T2.
Phím tắt Command + R có thể không hoạt động trên máy Mac của bạn nếu máy Mac của bạn sử dụng chip bảo mật T2. Trong trường hợp đó, hãy thử vào chế độ khôi phục macOS bằng phím tắt Option/Alt + Command + R.
Chip T2 là thế hệ thứ hai được điều chỉnh cho Mac. Cung cấp mức độ bảo mật cao hơn bằng cách sử dụng bộ xử lý đồng bộ. Các máy Mac sau có Chip bảo mật Apple T2 bao gồm iMac Pro, Mac Pro 2019, Mac mini 2018, MacBook Air 2018 trở lên và MacBook Pro 2018 trở lên.
Lưu ý: Ngoài ra còn có một tùy chọn để kiểm tra xem máy Mac của bạn có đang dùng chip T2 hay không bằng cách. Nhấn vào biểu tượng Apple ở góc trên cùng bên trái của màn hình, sau đó nhấn giữ phím Options và chọn System Information.
Tiếp theo chọn Controller hoặc Bridge từ thanh bên. Bây giờ, bạn sẽ thấy chip Apple T2 ở bên phải nếu máy Mac của hỗ trợ.

1.4. Đảm bảo bàn phím hoạt động bình thường.
Cũng lưu ý rằng bàn phím máy Mac của bạn không bị lỗi. Kiểm tra riêng từng phím R và Command. Nếu bạn gặp sự cố, hãy thử bàn phím khác.
Nếu bạn thấy rằng mọi thứ hoạt động không hoạt động, bạn có thể chắc chắn rằng bàn phím máy Mac đang bị lỗi và cần thay một bàn phím Mac mới.
1.5. Phân vùng Recovery đã bị xoá.
Có thể bạn đã vô tình xóa phân vùng Recovery khi cài đặt Windows qua Boot Camp hoặc khi thay ổ cứng máy Mac. Hoặc là do phân vùng Recovery bị hỏng.
Bước 1: Khởi động lại máy Mac của bạn và nhấn ngay Command + R để vào macOS Recovery.
Nếu phím nóng Command + R không hoạt động, hãy thử vào Chế độ khôi phục Internet bằng cách nhấn Option/Alt + Command + R khi khởi động.
Bước 2: Bây giờ bạn có thể truy cập vào máy chủ của Apple và tải xuống phiên bản macOS mới nhất.
Lưu ý: Bạn cũng có thể sử dụng Shift + Option/Alt + Command + R trên máy Mac của mình để cài đặt phiên bản macOS được cài đặt sẵn.
1.6. Nếu máy Mac chạy Macos sierra hoặc phiên bản cũ hơn.
Nếu máy Mac của bạn đang chạy phiên bản trước macOS Sierra (bản phát hành năm 2016), sẽ không có tùy chọn khôi phục.
1.7. Nếu máy mac chạy macOS x Snow Leopard hoặc phiên bản cũ hơn.
Nếu máy Mac của bạn đang chạy macOS X Snow Leopard trở lên, thì bạn không có phân vùng Recovery. Trong trường hợp này, bạn sẽ cần sử dụng đĩa CD gốc được cài đặt sẵn trên máy Mac để hoàn thành tác vụ. Nếu bạn không có, bạn có thể mua một cái từ Apple.
1.8. Kiểm tra phân vùng Recovery có hoạt động trên máy Mac không?
Phân vùng macOS Recovery có thể không hoạt động. Vì vậy, nếu bạn đã làm đúng mọi cách mà vẫn không thể kích hoạt hoặc sử dụng nó, hãy kiểm tra xem phân vùng đó có hoạt động bình thường không.
Bước 1: Nhấn vào biểu tượng Apple trên thanh công cụ và chọn Shutdown để tắt máy Mac của bạn. Sau đó nhấn giữ Command + R và nhấn nút nguồn.
Bước 2: Tiếp tục nhấn tổ hợp phím Command + R cho đến khi bạn nhìn thấy logo Apple trên màn hình. Sau đó thả các phím.
Bước 3: Tiếp theo, cho phép máy Mac của bạn truy cập chế độ khôi phục.
Lưu ý: Các phiên bản macOS gần đây hiển thị cửa sổ Tiện ích macOS, trong khi các phiên bản macOS cũ hơn hiển thị cửa sổ Tiện ích OS X Utilities.
Nếu bạn thấy màn hình này, máy Mac của bạn đang hoạt động tốt. Cài đặt lại macOS như bình thường. Tuy nhiên, nếu bạn thấy một màn hình trống hoặc máy Mac của bạn khởi động sang một màn hình khác, thì phân vùng khôi phục của bạn không hoạt động.
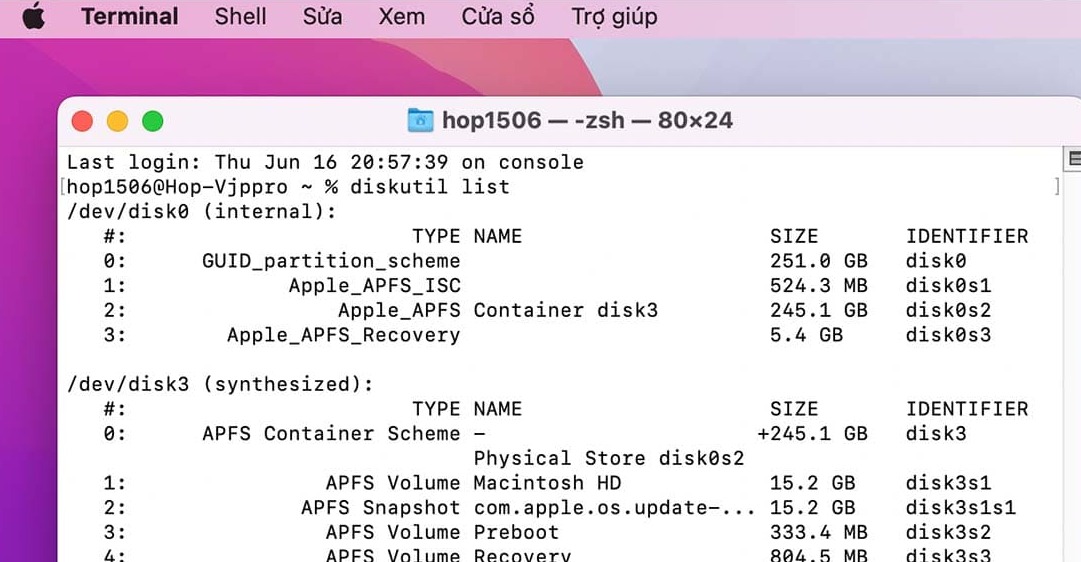
1.9. Sử Dụng Terminal để kiểm tra máy Mac có phân vùng Recovery hay không.
Bạn có thể nhanh chóng kiểm tra xem máy Mac của mình có phân vùng khôi phục hay không bằng tiện ích Terminal.
Bước 1: Khởi chạy Terminal trên Mac và gõ “disk utility”. Một danh sách tất cả các ổ đĩa và phân vùng trên máy tính của bạn sẽ xuất hiện.
Bước 2: Tiếp theo, một phân vùng sẽ được tạo trên ổ đĩa đầu tiên (/dev/disk0). Bây giờ, hãy thử sử dụng lại phím tắt Command + R để xem sự cố khôi phục macOS trên máy Mac của bạn đã được giải quyết chưa.
1.10. Thử bản sửa lỗi này để buộc phân vùng Recovery xuất hiện.
Đôi khi phân vùng phục hồi macOS dường như đã biến mất hoàn toàn mà không có lý do. Trong trường hợp đó, hãy đặt lại PRAM hoặc SMC. Để thực hiện việc này, hãy tắt máy Mac của bạn và nhấn giữ Command + Option + P + R trong quá trình khởi động.
Nhả nút khi bạn nghe thấy âm thanh thông báo. Sau đó sử dụng Command + R để xem phân vùng phục hồi macOS có xuất hiện hay không.
Nếu không có cách gì hiệu quả cho đến nay, chúng tôi sẽ bắt đầu với các giải pháp khả thi để cài đặt lại macOS mà không cần phân vùng khôi phục. Nhưng trước khi bắt đầu, hãy sao lưu máy Mac của bạn bằng Time Machine.
1.11. Khôi phục máy Mac không có phân vùng Recovery.
Bạn có biết rằng bạn có thể khôi phục hoàn toàn máy Mac của mình mà không cần phân vùng Recovery không?Quá trình này dễ dàng hơn một chút trên máy Mac mới hơn so với máy cũ.
Có một số cách dễ dàng để khôi phục máy Mac không chứa phân vùng khôi phục.
Cài đặt lại macOS bằng Internet Recovery
Tạo một ổ đĩa có thể khởi động để cài đặt một bản sao của macOS
Tim hiểu thêm ở đây.
● Sử dụng Internet Recovery để cài đặt lại macOS.
Đây là lựa chọn dễ dàng nhất trong số hai lựa chọn trên. Hơn nữa, máy Mac mới có thể hoạt động trực tiếp từ kết nối internet mà không cần dựa đến phân vùng Recovery
Bước 1: Tắt máy Mac, sau đó nhấn giữ phím Command + Option / Alt + R và nhấn nút Power.
Bước 2: Bây giờ, hãy nhấn các phím này cho đến khi hình quả cầu quay hoặc thông báo Starting Internet Recovery xuất hiện trên màn hình.
Bước 3: Khi bạn nhìn thấy màn hình Tiện ích MacOS, hãy chọn tùy chọn “Cài đặt lại MacOS” để thực hiện quá trình cài đặt
Xin lưu ý rằng chỉ các mạng sử dụng bảo mật WEP và WPA mới được hỗ trợ. Các sự cố có thể phát sinh khi sử dụng mạng proxy/PPPoE.
1.12. Tạo trình cài đặt có thể khởi động MacOs trên ổ đĩa Flash
Nếu không thể truy cập Internet Recovery, hãy tạo một trình cài đặt có khả năng khởi động từ ổ đĩa flash. Có một số yêu cầu chính để tạo một ổ đĩa cài đặt có thể khởi động được.
Ổ flash 128GB (Yêu cầu tối thiểu): Đảm bảo ổ flash có dung lượng tối thiểu 12GB và mọi dữ liệu trên ổ đĩa nếu có sẽ bị xóa hoàn toàn. Vì vậy, hãy sao lưu dữ liệu trên ổ đĩa trước khi thực hiện.
Tệp cài đặt: Quá trình lấy tệp cài đặt khác nhau tùy theo phiên bản macOS.
● Cách tải tệp cài đặt MacOs.
Quá trình tải các tệp cài đặt sẽ hơi khác nhau giữa các phiên bản macOS. Nhưng về cơ bản nó sẽ không có nhiều thay đổi. Ví dụ để tải tệp cài đặt Big Sur trên máy Mac đang chạy Mojave hoặc phiên bản cũ hơn, thực hiện như sau:
Bước 1: Bạn hãy đi tới menu System Preferences > Software Update.
Bước 2: Đợi một lúc cho đến khi máy Mac tìm kiếm bản cập nhật mới nhất cho macOS.
Bước 3: Tải xuống và cài đặt bản cập nhật.
Hy vọng bài viết trên đây sẽ giúp bạn các cách để khắc phục Recovery Mode không hoạt động trên máy Mac một cách hữu ích nhất. Nếu có thắc mắc về vấn đề trên thì hãy liên hệ đến số HOTLINE 1900 2276 của Trung tâm sửa chữa điện lạnh – điện tử Limosa để được hỗ trợ và tư vấn một cách nhanh chóng.

 Thời Gian Làm Việc: Thứ 2 - Chủ nhật : 8h - 20h
Thời Gian Làm Việc: Thứ 2 - Chủ nhật : 8h - 20h Hotline: 1900 2276
Hotline: 1900 2276
